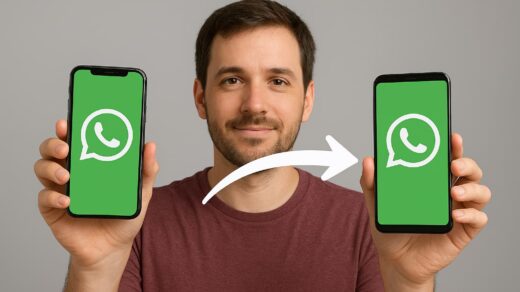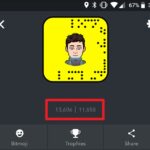Hey there! If you’re seeing that frustrating “App Not Installed” message on your Android phone, don’t worry—you’re not alone, and I’m here to help you fix it.
As someone who’s helped countless friends and family members with this exact problem, I’ll walk you through everything step by step, just like I would if we were sitting together.
How to Fix ‘App Not Installed’ Error on Android?
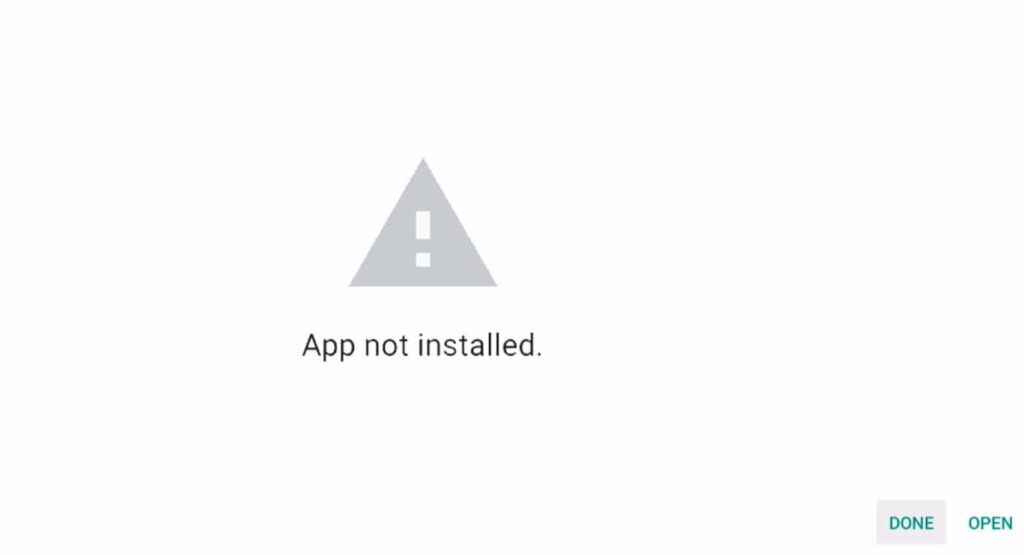
What Does ‘App Not Installed’ Mean on Android?
When your Android device shows the “App Not Installed” error, it’s telling you: “Hey, I tried to install this app, but something went wrong.”
Think of it like trying to deliver a package to your home, but the delivery person can’t complete the delivery for some reason.
Your phone is that delivery person, and it’s letting you know there’s an obstacle preventing the app from being properly set up on your device.
This error typically appears when:
- You’re installing an app from outside the Google Play Store (called an APK file)
- You’re updating an existing app
- You’re restoring apps after switching to a new phone
- You’re trying to install an app from the Play Store
Why Does This Error Happen?
There’s not just one single reason for this error—it could be one of several issues. Here are the most common culprits in 2025:
- Insufficient storage space – Your phone simply doesn’t have enough room for the new app
- Corrupted APK file – The installation file itself is damaged or incomplete
- Incompatible app version – The app might not work with your Android version (especially relevant for Android 13, 14, and 15)
- App signature conflicts – You’re trying to install an app that has different security signatures than a version already on your device
- Permission issues – Your phone’s security settings are blocking the installation
- Cache problems – Temporary files are interfering with the installation process
- App already exists – A version of the app is already installed, but not visible
- Device restrictions – Some work or school profiles might limit what you can install
Now let’s get to the fixes!
While troubleshooting the “App Not Installed” error is important, preventing installation problems starts with knowing how to install APK files on Android safely in the first place.
Many installation errors occur because of improper installation methods or security restrictions triggered by suspicious files.
If you’re new to sideloading apps or want to ensure you’re following best practices, our comprehensive guide covers everything from enabling unknown sources safely to verifying APK integrity before installation.
Understanding these fundamentals can significantly reduce your chances of encountering installation errors and keep your device secure at the same time.
How to Fix the ‘App Not Installed’ Error?
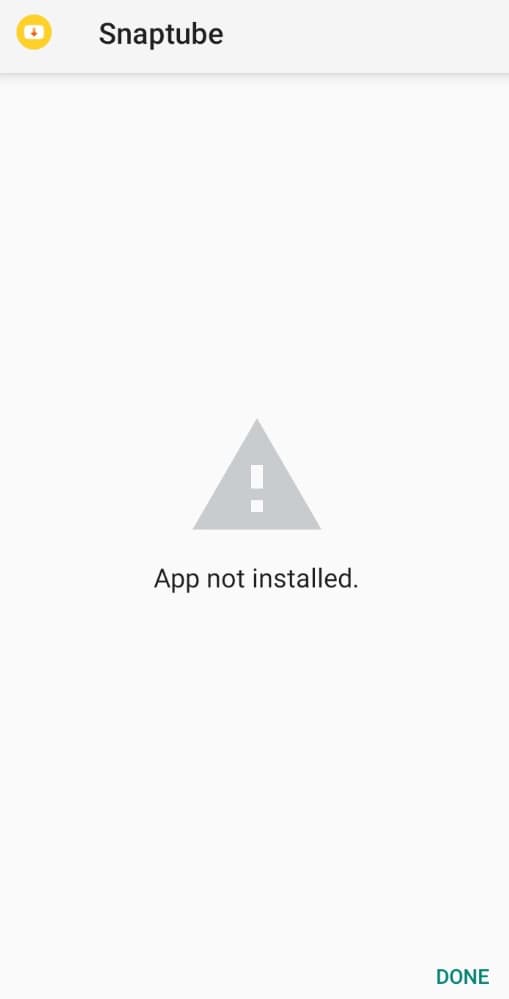
I’ll start with the simplest solutions that fix most problems, then move to more advanced ones if needed.
Fix #1: Restart Your Phone
Sometimes, the simplest fix works wonders:
- Press and hold the power button on your device
- Tap “Restart” or “Reboot” from the menu that appears
- Wait for your phone to fully restart
- Try installing the app again
Why this works: Restarting clears your phone’s temporary memory and can resolve many temporary glitches that might be blocking installations.
Fix #2: Check Your Storage Space
Android needs not just enough space for the app itself, but also extra room to work with during installation:
- Open your Settings app
- Scroll down and tap on “Storage”
- Check your available space (on most phones, you should maintain at least 1GB of free space)
If you’re low on storage:
- Tap on “Free up space” or a similar option
- Delete unused apps, photos, videos, or files
- Clear app caches by going to Settings > Apps > [Select an app] > Storage > Clear Cache
- Consider moving photos and videos to cloud storage (Google Photos, for example)
- On Samsung devices, you can also try using the built-in “Device care” feature to quickly free up space
Fix #3: Clear Play Store Cache and Data
The Google Play Store might be having issues that are preventing installations:
- Go to Settings > Apps > See all apps
- Find and tap on “Google Play Store”
- Tap “Storage & cache”
- First, tap “Clear cache”
- Try installing your app again
If that doesn’t work, you can also try:
- Go back to the same screen
- Tap “Clear storage” or “Clear data” (don’t worry, this won’t delete any apps you’ve already installed)
- Try installing the app again
Fix #4: Update Google Play Store and Play Services
An outdated Play Store or Play Services can sometimes cause installation errors:
- Open the Google Play Store
- Tap your profile icon in the top right
- Tap “Settings”
- Tap “About” and scroll down
- If an update is available, you’ll see an “Update Play Store” option
For Google Play Services:
- Go to Settings > Apps > See all apps
- Find “Google Play Services”
- If updates are available, you’ll see an “Update” option
Fix #5: Check App Compatibility
Some apps simply aren’t compatible with newer Android versions like Android 14 or 15:
- Before installing an APK, check the developer’s website to confirm it works with your Android version
- For Play Store apps, the store should automatically filter incompatible apps, but sometimes errors occur
- If you have a Xiaomi, Oppo, or other heavily customized Android device, some apps may not be fully compatible with their custom Android versions
Fix #6: Install from a Different Source
If you’re trying to install an APK file:
- Try downloading the APK file again from a reputable source like APKMirror or the developer’s official website
- Make sure you’re using a stable internet connection when downloading
- If you’re on a OnePlus or other device with a built-in app store, try installing from there instead of Google Play
Advanced Fixes for App Not Installed Error
If none of the basic fixes worked, let’s try some more technical solutions.
Fix #7: Resolve App Signature Conflicts
This typically happens when you have multiple versions of the same app or when installing from different sources:
- Go to Settings > Apps > See all apps
- Find any existing versions of the app you’re trying to install
- Tap on the app, then tap “Uninstall”
- Restart your phone
- Try installing the app again
On some devices like Samsung’s One UI:
- Go to Settings > Apps
- Tap the three dots in the top right
- Tap “Show system apps”
- Look for any hidden instances of the app you’re trying to install
Fix #8: Check and Reset App Permissions
Sometimes your permission settings can block installations:
- Go to Settings > Apps > Special app access
- Look for “Install unknown apps” or “Install other apps”
- Make sure the source you’re installing from (like Chrome or Files app) has permission
- Toggle the permission on if it’s off
- For Samsung devices, you might also need to check Knox security settings
Fix #9: Use External Storage Workaround
If you’re trying to install a large app:
- Connect your phone to a computer
- Transfer the APK file to your phone’s external SD card (if available)
- Use a file manager app to navigate to the SD card
- Tap the APK to install from there
Fix #10: Create a New User Profile
This is especially helpful if the error occurs in a work profile or if your main profile is glitchy:
- Go to Settings > System > Multiple users (or “Users & accounts” on some devices)
- Tap “Add user” and follow the setup process
- Once in the new profile, try installing the app
Fix #11: Factory Reset (Last Resort)
If nothing else works, you might need to reset your phone:
- Back up all your important data first!
- Go to Settings > System > Reset options
- Select “Factory data reset”
- Follow the prompts to complete the reset
- Set up your phone again and try installing the app
Important: This erases everything from your phone, so only use this method if you’ve tried everything else and the app is essential.
Safe Practices Before Installing APKs Again
To prevent future “App Not Installed” errors, here are some best practices:
APK Installation Safety Comparison
| Factor | Safe Practice | Risky Practice |
|---|---|---|
| Source | Official app stores or developer websites | Unknown websites or messaging apps |
| Permissions | Only grant necessary permissions | Granting all permissions blindly |
| Signatures | Verify app signatures match official ones | Ignoring signature warnings |
| Size | File size matches the expected size | Unusually small or large file sizes |
| Reviews | Check ratings and reviews | Installing without research |
| Updates | Keep your Android system updated | Using outdated Android versions |
| Antivirus | Scan APKs before installing | Installing without scanning |
Additional Safety Tips:
- Keep your device updated: Android 14 and 15 have improved security features that can prevent some installation issues
- Use Play Protect: Google’s built-in security scanner can identify potentially harmful apps
- Clear space regularly: Set a reminder to clean up your storage monthly
- Backup your apps: Use Google’s backup service to easily restore apps if needed
Frequently Asked Questions
Generally no. Apps have minimum Android version requirements, and forcing installation of incompatible apps can cause crashes or security issues.
Some apps have special installation requirements or dependencies that need to be met first. System apps and apps that need special permissions often have more complex installation needs.
It can be if you’re careful. Stick to reputable sources like APKMirror, F-Droid, or directly from developers’ websites. Always scan files before installing and be wary of apps requesting excessive permissions.
Manufacturers like Samsung, Xiaomi, and OnePlus use customized versions of Android with additional security layers that can sometimes be more restrictive with app installations, especially from unknown sources.
For the Play Store, clearing data won’t affect your installed apps or account. For other apps, it might reset your progress or log you out, but your Google account data typically remains intact.
This might indicate a system-level issue. Try updating your Android version, checking for system updates, or as a last resort, backing up your data and performing a factory reset.
Sometimes, yes. If you suddenly can’t install legitimate apps and notice other strange behavior on your device, run a security scan using Google Play Protect or a reputable security app.
Final Thoughts:
The “App Not Installed” error can be frustrating, but as you can see, there are many ways to fix it.
Start with the simple solutions and work your way down the list if needed.
Remember that in 2025, Android’s security has improved significantly, which sometimes means legitimate installations might be blocked if they raise any security concerns.
Suppose you’ve tried everything here and still can’t install a specific app.
In that case, it might be worth reaching out to the app developer directly, sometimes they’re aware of installation issues with specific phone models or Android versions and can provide specialized solutions.
I hope this guide helped you solve your installation problem! Feel free to bookmark it for future reference, as these tips work for most Android devices, including Samsung, Google Pixel, Xiaomi, OnePlus, Oppo, and other popular brands running Android 13, 14, 15, and beyond.
Remember, technology is meant to make our lives easier, not more complicated. Don’t let a small error message keep you from enjoying your device!
Sources and References:
- Google Support: “App not installed” error message in Google Play Store
- Stack Overflow: “App not installed” error on Android
- XDA Forums: ERROR – App not installed as app is not compatible with your phone
- OnePlus Community: App not installed error
- Quora: Why do some apps show “not installed” when I try to install them on my Android phone?