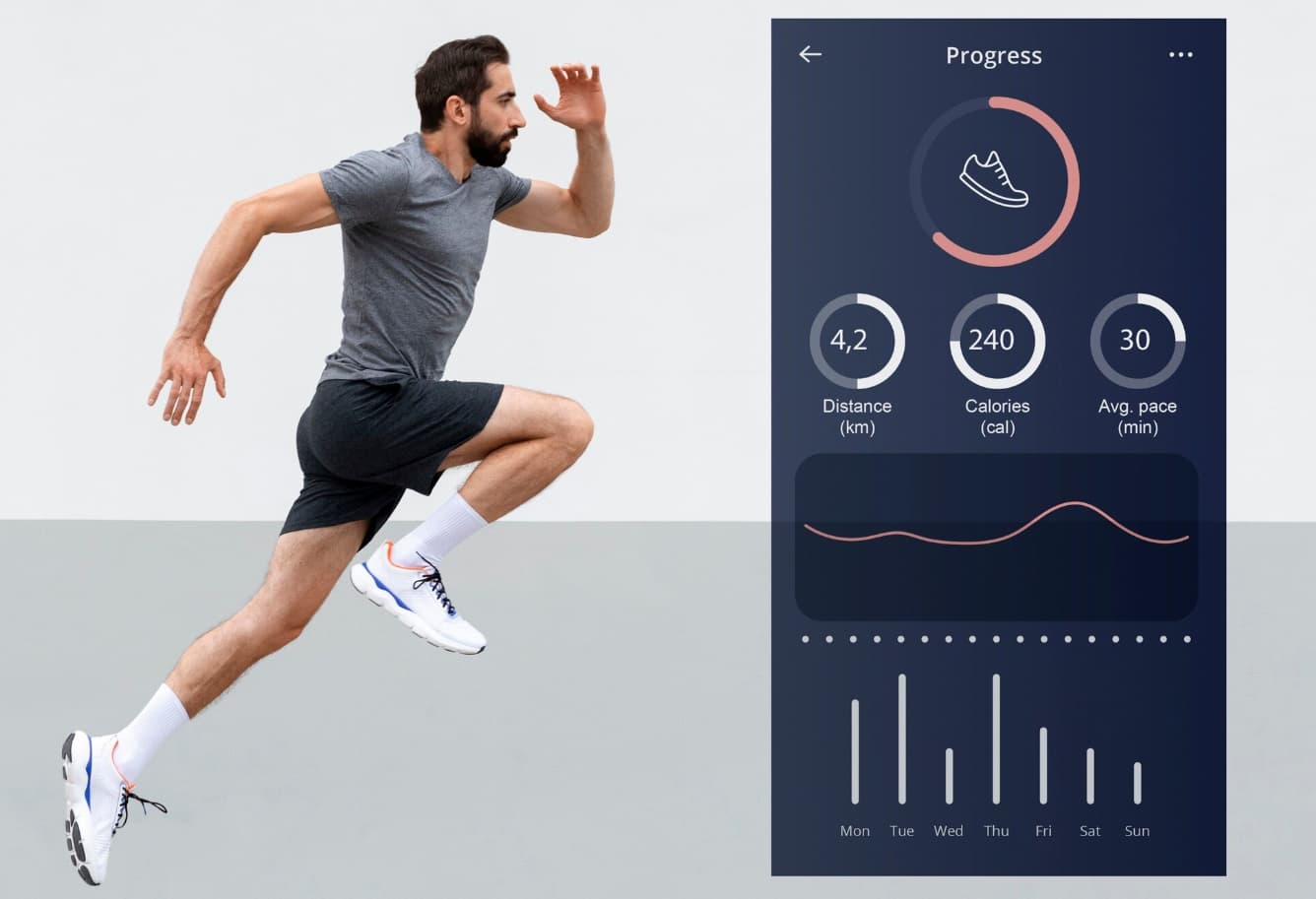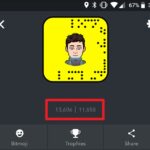Hey there! If you’ve ever wanted to install an app that’s not available on the Google Play Store, or you’re looking to try a beta version of your favorite application, you’ll need to know how to install APK files on Android.
Don’t worry if that sounds technical – I’m here to walk you through the entire process in plain English, just like I would if I were sitting right next to you helping out a friend.
How to Install APK Files on Android?

This guide is designed specifically for Android users in 2025, covering all the latest Android versions (14, 15, and beyond) and security features.
Whether you’re a complete beginner or just need a refresher on best practices, you’ll find everything you need to safely install APK files on your device.
What is an APK File?
APK stands for Android Package Kit – but don’t worry about remembering that!
Simply put, an APK is just an app that’s packaged up and ready to be installed on your Android device.
Think of it like a setup file (.exe) on Windows computers.
When you download an app from the Google Play Store, you’re downloading an APK file – you just don’t see it happening because the Play Store handles all the technical stuff behind the scenes.
But when you want to install an app from somewhere else, you’ll be working with the APK file directly.
Some common reasons why people use APK files:
- Getting apps that aren’t available in your country
- Installing older versions of apps that worked better on your device
- Testing beta versions before they’re officially released
- Using apps that aren’t available on the Play Store at all
Is it Safe to Install APKs?
This is probably the most important question, so I’m addressing it early!
The honest answer is: it depends on where you get them from.
Installing APKs is like accepting packages delivered to your home. If it’s from a trusted source (like a delivery person from a store you ordered from), it’s probably safe.
If it’s a mysterious package from someone you don’t know, it might contain something harmful.
Potential Risks:
- Malware: Unofficial apps might contain viruses, spyware, or other malicious code
- Privacy concerns: Some APKs may collect your data without proper disclosure
- Security vulnerabilities: Non-Play Store apps might not receive regular security updates
- Device performance: Poorly coded apps could drain your battery or slow down your device
How to Stay Safe:
- Only download APKs from trusted sources (more on this later!)
- Always check app permissions before installing
- Keep your device’s built-in security features enabled
- Scan APK files with security apps before installation
- Only install apps you need
Remember: Google Play Store has built-in security screening, but when you install an APK directly, you’re bypassing those safety checks. That’s why it’s extra important to be careful!
When and Why Should You Use APKs?
While the Google Play Store should be your first choice for downloading apps, there are legitimate reasons to install APKs:
Valid Reasons to Use APKs:
- Geo-restrictions: Some apps aren’t available in certain countries, but you can download their APKs
- App testing: Developers often release beta versions as APKs before official release
- App downgrading: When a new update breaks functionality, you might want the previous version
- Exclusive apps: Some useful apps don’t meet Google’s guidelines for the Play Store
- Custom ROMs: If you’re using a custom Android version without Google services
When to Avoid APKs:
- When the same app is available on the Play Store
- If you’re not sure about the source’s reliability
- When the app requests suspicious permissions
- If you’re using your device for sensitive work or banking
- When you don’t need the app’s specific features
APK vs. Play Store: What’s the Difference?
| Feature | Google Play Store | APK Direct Installation |
|---|---|---|
| Ease of installation | Very easy – just tap “Install” | Moderately difficult – requires changing settings |
| Automatic updates | Yes – automatic | No – manual updates needed |
| Security screening | Thorough Google screening | Depends on the source |
| App compatibility | Guaranteed for your device | Not always guaranteed |
| Payment security | Secure Google payment system | Varies (potentially risky) |
| Risk level | Low | Low to high (source-dependent) |
| Installation speed | Depends on internet speed | Potentially faster (direct download) |
| Access to beta/old versions | Limited | Extensive |
| Regional restrictions | Yes | Can be bypassed |
Step-by-Step: How to Install an APK File on Android?
Now that you understand what APKs are and when to use them, let’s walk through the installation process:
1. Find a Trustworthy APK Source
The most important step is finding a reliable source. Here are some of the more trustworthy options in 2025:
- APKMirror: Known for verifying app signatures and not allowing modified APKs
- Official developer websites: Many developers offer APKs directly
- F-Droid: An alternative store for open-source apps
- Amazon Appstore: A legitimate alternative to Google Play
- Beta programs: Join official beta programs from developers
Avoid random websites or sources that seem suspicious. Remember, if a paid app is suddenly “free” as an APK, it’s probably not legitimate or safe.
2. Enable “Install from Unknown Sources”
Android’s default security settings prevent the installation of apps from outside the Play Store. You’ll need to change this setting:
For Android 14 and 15:
- Open Settings
- Scroll down and tap on Apps
- Select Special app access (might be under “Advanced” in some UIs)
- Tap Install unknown apps or Install unknown sources
- Select the browser or file manager you’ll use to download/install the APK
- Toggle the Allow from this source option to ON
For Android 16 (if available in your region):
- Open Settings
- Tap Security & privacy
- Scroll down to App security
- Select Install unknown apps
- Choose your browser or file manager
- Toggle the permission switch ON
Note: Different Android skins (Samsung One UI, Xiaomi MIUI, etc.) might have slightly different menu names, but the process is similar.
3. Download the APK File
- Open your trusted source website in your browser
- Find the app you want to download
- Tap the download button for the APK
- Your browser might warn you about downloading the file – confirm that you want to proceed
4. Install the APK
- After the download completes, tap on the notification or open your file manager
- Navigate to your Downloads folder if the file doesn’t open automatically
- Tap on the APK file
- Review the permissions the app is requesting
- If everything looks good, tap Install
- Wait for the installation to complete
- Tap Open to launch the app, or Done to finish
5. Reset Your Security Settings (Recommended)
- Go back to Settings
- Return to Install from unknown sources
- Turn OFF the permission for your browser or file manager
This prevents accidental installations in the future and keeps your device more secure.
How to Enable “Install from Unknown Sources” (Device Variations)
Since Android devices come in many varieties, here’s how to find this setting on popular devices:
Samsung Galaxy Devices (One UI 7.0+)
- Settings → Apps → Special app access → Install unknown apps
Google Pixel Devices (Pure Android)
- Settings → Apps → Special app access → Install unknown apps
Xiaomi Devices (MIUI 15+)
- Settings → Privacy & Security → Install from unknown sources → Select browser
OnePlus Devices (OxygenOS 14+)
- Settings → System settings → Security & privacy → More security settings → Install unknown apps
Oppo/Realme Devices (ColorOS 14+)
- Settings → Security → Install unknown apps
Motorola Devices
- Settings → Apps & notifications → Special app access → Install unknown apps
If you can’t find the setting, try using the search function at the top of your Settings menu and type “unknown sources” or “install apps”.
Common Problems & How to Fix Them
Even with the right steps, you might encounter some issues. Here’s how to solve the most common ones:
“App not installed” Error
- Cause: Insufficient storage, corrupted APK, or incompatible app
- Fix: Free up storage space, re-download the APK, or look for a version compatible with your device
“Parse error” Message
- Cause: Corrupted download or incompatible Android version
- Fix: Re-download the file, or find a version that matches your Android version
App Crashes After Installation
- Cause: App incompatibility or missing dependencies
- Fix: Look for an alternative version or check if the app requires Google services that your device might be missing
“Installation blocked” Message
- Cause: Play Protect is blocking the installation
- Fix:
- Tap More details on the warning
- Tap Install anyway (only if you trust the source!)
- Or find a more reputable source for the app
Permission Issues
- Cause: The app needs additional permissions that aren’t granted
- Fix: Go to Settings → Apps → [App name] → Permissions, and grant the necessary permissions
Best Practices to Stay Safe
Following these guidelines will help you minimize risks when installing APKs:
Before Installation:
- Verify the source: Only download from reputable websites
- Check file size: Compare it with the Play Store version if available
- Read user reviews: See what others say about the APK source
- Scan the APK: Use Google Play Protect or a trusted antivirus app
- Check permissions: Review what the app wants to access
After Installation:
- Monitor battery usage: Unusual drain could indicate malicious activity
- Watch for strange behavior: Pop-ups, ads, or device slowdowns are red flags
- Update regularly: If the developer releases updates, install them
- Uninstall if suspicious: Don’t keep apps that behave strangely
- Re-disable unknown sources: Turn off the setting after installation
Extra Safety Measures:
- Use a security app: Consider apps like Malwarebytes or Bitdefender
- Create a backup: Back up important data before installing unfamiliar APKs
- Use app sandboxing: Some security apps can isolate untrusted applications
- Avoid system modifications: Be extra cautious with APKs that request system-level access
- Check digital signatures: APKs should be signed by their legitimate developers
Disclaimer
This article is provided for educational purposes only.
Installing applications from outside the Google Play Store comes with inherent risks, and you do so at your own risk.
The author and publisher of this guide are not responsible for any damage, data loss, security breaches, or other issues that may arise from following these instructions.
Always exercise caution and good judgment when installing APK files.
FAQs:
Conclusion:
Installing APK files opens up a world of possibilities for your Android device, from accessing geo-restricted apps to trying out beta features before everyone else.
However, this freedom comes with responsibility – being careful about your sources and following safety best practices is crucial.
Remember that the Google Play Store should still be your first choice whenever possible. It offers the convenience of automatic updates and the security of Google’s screening process. Use APKs as an alternative option, not the default.
By following this guide, you now know to safely explore beyond the Play Store when necessary. Stay curious, but stay safe!
Did I miss something you’re wondering about? Feel free to leave a comment with your questions, and I’ll do my best to help you out!
Sources:
- Google LLC. “Google Play Protect – 2025 Security Report.” Google Security Blog, April 2025, https://security.googleblog.com/2025/05/whats-new-in-android-security-privacy-2025.html
- Android Security Team. “Best Practices for Safe APK Installation.” Android Help Center, Google LLC, February 2025, https://support.google.com/android/answer/2812853
- Samsung Electronics. “Security FAQs for Galaxy Devices.” Samsung Support, January 2025, https://eu.community.samsung.com/t5/galaxy-s23-series/security-updates-january-2025/td-p/11740373
- National Cybersecurity Alliance. “Mobile Security Guidelines for Consumers.” Stay Safe Online, April 2025, https://www.staysafeonline.org/resources/online-safety-and-privacy