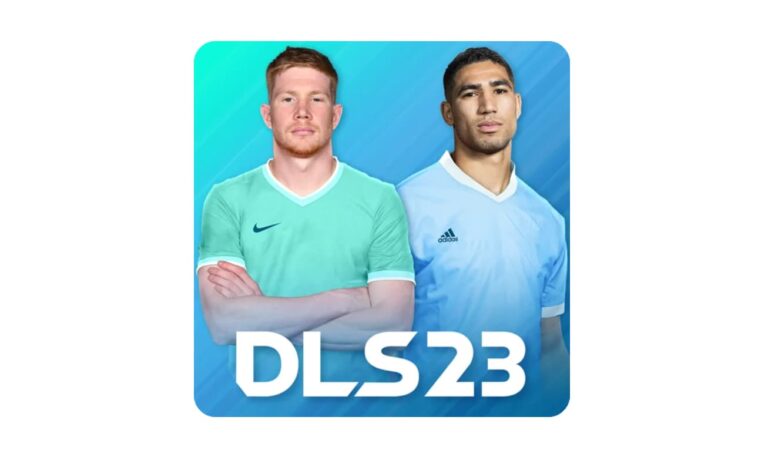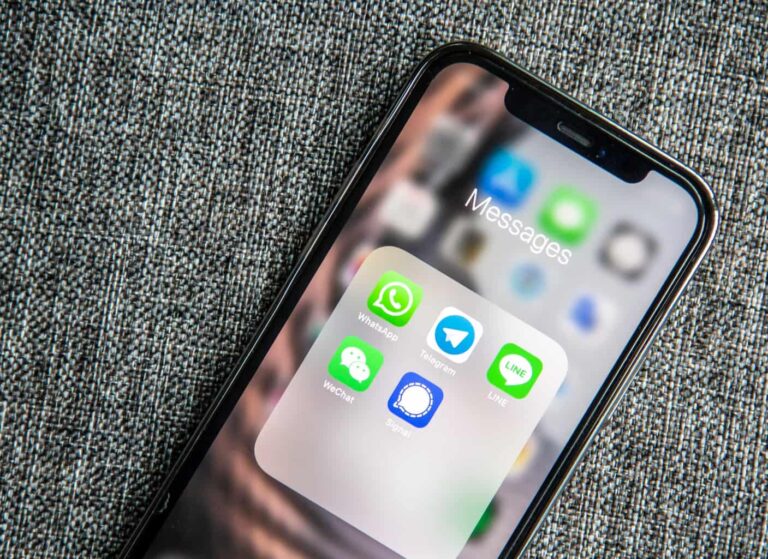Have you ever wanted to record your iPhone’s screen to make a tutorial video, showcase an app, or just capture some fun gameplay? As an iOS user, you probably know that screen recording is restricted on iPhones and you need to rely on third-party apps to enable this feature.
Well, you’re in luck! There’s an amazing screen recorder app called “BB Rec Screen Recorder iOS iPA” that lets you record your iPhone’s screen without needing to jailbreak your device. In this guide, we’ll explore everything you need to know about using BB Rec for iOS screen recording.
BB Rec Screen Recorder iOS iPA

An Overview of BB Rec Screen Recorder
BB Rec is a feature-packed screen recording app developed specifically for iPhones and iPads. Although Apple doesn’t allow direct screen recording on iOS, BB Rec has found a workaround by utilizing AirPlay mirroring to capture your device’s display.
The best part about BB Rec is that it doesn’t require you to jailbreak your iPhone or iPad to use it. You can directly install and run it to start recording your iOS device’s onscreen activities.
Key Benefits of BB Rec:
- Easy to set up and use
- No jailbreak required
- Records screen in high quality
- Allows recording up to 3 hours in one shot
- Social sharing integration to share videos
- Horizontal and vertical recording modes
- Customizable video frame rate
- Free to download and use
So if you have an iPhone or iPad and want to capture its screen or create video tutorials, BB Rec is the perfect app to serve your recording needs.
Compatible iOS Devices and Software Versions:
The BB Rec screen recording app supports the most recent iPhone and iPad models running on the latest iOS versions.
iPhone models supported:
- iPhone 4s
- iPhone 5s/5c
- iPhone 6/6s/7/8
- iPhone X and above
iPad models supported:
- All iPad Mini models
- iPad Air (1st and 2nd gen)
- iPad Pro (all models)
iOS versions supported:
- iOS 11.x
- iOS 12.x
- iOS 13.x
- iOS 14.x
- iOS 15.x
So before installing BB Rec, make sure your iPhone or iPad is running on a compatible iOS version. This will ensure the seamless performance of the app.
Key Features of the BB Rec Screen Recorder
Here are some of the most useful features packed into the BB Rec app:
- No time limits – You can continuously record your iOS device’s screen for up to 3 hours in one go.
- Horizontal & vertical modes – The app lets you choose between landscape and portrait recording modes.
- Custom frame rates – You can set the video frame rate as per your preference for the desired smoothness.
- Real-time editing – It allows trimming, cropping, and annotating videos even while the recording is in progress.
- Video filters – You can apply filters and adjust brightness, contrast, and saturation while recording the screen.
- Facecam – This enables recording videos with the front camera acting as a facecam in the corner.
- Touch indicators – Shows exactly where and when you tap on the screen with visual indicators.
- Mic audio – Records audio through a device mic or wired/Bluetooth headsets.
- Share videos – Direct exporting and sharing of recorded videos to social apps.
How to Install BB Rec on Your iPhone or iPad?
Since BB Rec is not officially listed on the App Store, you must sideload it using third-party iOS app installers like vShare or TutuApp.
Here are the simplified steps to install BB Rec on your iOS device:
Using vShare
- On your iPhone/iPad, install the vShare app.
- Launch vShare and search for “BB Rec”.
- Tap on the BB Rec app icon and press “Install”.
- The app will now install on your home screen like any standard iOS app.
Using TutuApp
- Download and install TutuApp.
- Open TutuApp and use the search bar to find “BB Rec”.
- Tap on the Get button to trigger the BB Rec download.
- Once installed, you’ll find the BB Rec icon on your home screen.
That’s it! The app will work just like a native app allowing you to start recording your iPhone’s screen.
Step-by-Step Guide to Using BB Rec
Using BB Rec to record your iPhone or iPad screen is very straightforward. Just follow these simple steps:
- Launch the app – Tap on the BB Rec icon from the home screen to open it.
- Enable AirPlay – Swipe down from the top to open Control Center and enable AirPlay. Select BB Rec as the target device.
- Begin recording – Now tap on the Record button in BB Rec. Your device’s screen will start mirroring.
- Customize settings – While recording, you can choose to show taps, enable the mic, adjust video orientation, etc.
- Stop recording – To end the recording, tap Stop and then Save to store the video in the Photos app.
- Trim the video – Use the built-in video editor to trim, crop, annotate, and add effects.
- Share video – Finally, tap Share to export the edited video to social apps like YouTube, Instagram, Facebook, etc.
And you’re done! Follow these steps to easily record high-quality videos of your iPhone’s onscreen content with the BB Rec app.
Top 5 Alternative Screen Recorders for iOS 2024
Although BB Rec is a great choice, here are 5 other screen recording apps you can use on your iPhone and iPad:
| App | Key Features |
|---|---|
| AirShou | Records gameplay videos, Facecam support, no time limits |
| Apowersoft | Mirror phone screen on PC, annotate while recording |
| iRec | Capture interactions, internal audio recording |
| Reflector 3 | Wirelessly mirror device screen, record Share Play sessions |
| Shou | Trim, crop, and annotate videos, no branding or watermarks |
FAQs about BB Rec:
- Q1. Does BB Rec require jailbreaking my iPhone?
No, you can install and use BB Rec without jailbreaking your iOS device.
- Q2. Is BB Rec available for free?
Yes, BB Rec is a completely free app for iOS screen recording. There are no in-app purchases or hidden charges.
- Q3. Can I narrate while screen recording with BB Rec?
Yes, BB Rec lets you record audio commentary via your iPhone mic while screen recording. You can enable mic input before starting the recording.
- Q4. How do I save BB Rec videos to Camera Roll?
Once you stop recording in BB Rec, tap on Save. This will export and store the video directly in your device’s Photos app.
- Q5. Does BB Rec reduce iPhone battery life?
Screen recording tends to drain the battery faster. Close other power-intensive apps while using BB Rec to conserve battery life.
- Q6. Can I record internal audio with BB Rec?
Unfortunately, BB Rec doesn’t allow the recording of internal audio of other apps. You can only record mic audio as commentary.
- Q7. What video formats does BB Rec support?
BB Rec records your iPhone screen as MP4 video files, which is the most compatible format.
- Q8. Does BB Rec work on the latest iOS 16?
Yes, BB Rec is compatible even with the latest iOS 16 and lets you screen record on the newest iPhones.
- Q9. Can I live stream my iPhone screen using BB Rec?
No, BB Rec cannot live stream iOS screen recordings directly. You’ll need to first record and then upload videos.
- Q10. How good is the video quality of BB Rec recordings?
BB Rec records your iPhone screen at full native resolution, so the output quality is very sharp and clear in HD.
Conclusion
The BB Rec Screen Recorder iOS app provides iOS users with an easy way to record their iPhone or iPad screens without requiring a jailbreak. With its intuitive interface, customizable settings, and sharing capabilities, it’s a handy tool for capturing tutorials, gameplays, app demos, and more.
We hope this detailed guide gives you clarity on how to download, install, and use BB Rec on your iOS device. Just make sure your iPhone or iPad meets the minimum system requirements for BB Rec to function properly.