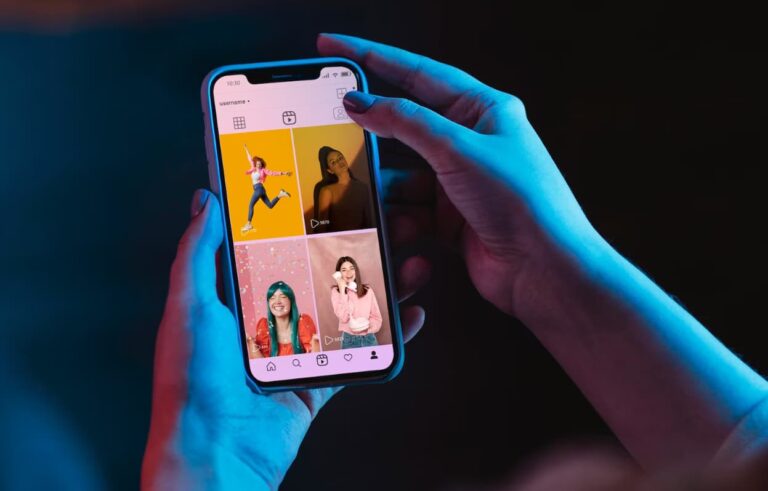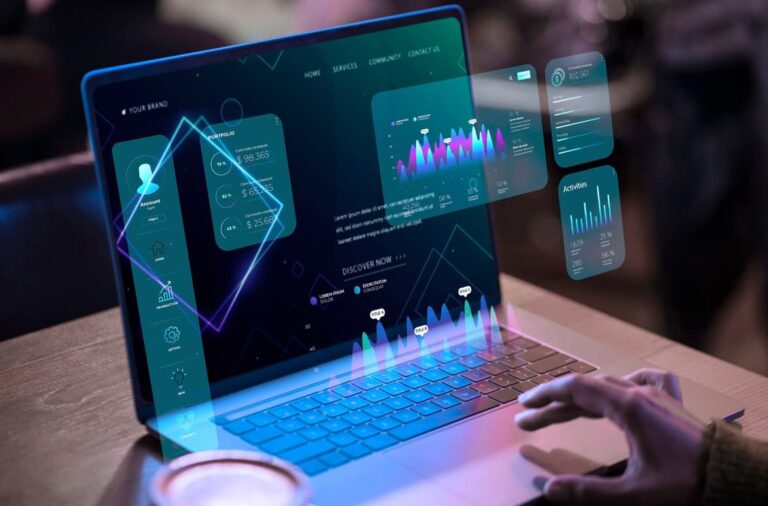Hey there! Wondering if your shiny new Samsung TV is watching you back? Let’s dive into the world of smart TVs and find out what’s going on with those built-in cameras.
In recent years, TVs have gotten a whole lot smarter. They can do way more than just show your favorite shows now. Some of them even have cameras built right in!
But not all Samsung TVs come with a camera. Only certain models, like some in the QLED and The Frame series, have this cool feature.
So, what’s the deal with these TV cameras? Well, they’re not there to spy on you while you’re munching popcorn in your PJs.
They’re designed to make your TV experience more fun and personal. Think video calls with grandma, controlling your TV with hand waves, or having the TV recognize who’s watching and suggest shows you’ll love.
But hey, we get it. The idea of a camera in your living room might make you feel a bit uneasy. Don’t worry!
Do Samsung TVs Have Cameras?

We’ll cover all the ins and outs of Samsung TV cameras, including how to use them, how to turn them off if you want, and even some alternatives if you’re not keen on the whole camera thing.
Ready to learn more? Let’s get started!
Understanding Samsung TV Cameras
Alright, let’s break down what these Samsung TV cameras are all about.
Where are they?
If your Samsung TV has a camera, you’ll usually find it at the top center of the screen. It’s pretty small and designed to blend in with the TV. On some models, like The Frame series, the camera is hidden in the TV’s frame. Pretty sneaky, huh?
What can they do?
These little cameras are pretty powerful. Here are some cool things they can do:
- Take high-quality pictures (usually Full HD, which is 1920 x 1080 pixels)
- See a wide area of your room (about 90 degrees)
- Tilt up and down to get the best view
- Work well even when the room is a bit dark
Which TVs have cameras?
Not all Samsung TVs come with built-in cameras. Here are some models that do:
- QLED series: Models like Q60A, Q70A, and Q80A
- The Frame series: Some models in this art-inspired TV line
If your TV doesn’t have a built-in camera, don’t worry! You can usually add an external camera if you want those cool camera features.
Features and Capabilities of Samsung TV Cameras
Now, let’s get into the fun stuff. What can you do with a camera on your TV? Turns out, quite a lot!
Facial Recognition and Personalized Profiles
Imagine your TV knowing it’s you just by looking at your face. Pretty cool, right? Here’s how it works:
- The TV camera sees your face when you sit down to watch
- It matches your face to a profile you’ve set up
- Then, it loads all your favorite settings and shows
To set this up:
- Go to your TV settings
- Find “Smart Features”
- Look for “Face Recognition”
- Follow the steps to register your face
You can set this up for everyone in your family. No more fighting over what to watch!
Gesture Control and Motion Sensing
Ever lost your remote in the couch cushions? With gesture control, you don’t need it! Here’s what you can do:
- Wave to switch between apps
- Raise your hand to pause a show
- Make a fist and turn it to change the volume
Just remember:
- Stand about 5-10 feet from the TV
- Make clear, big movements
- Good lighting helps the camera see you better
Video Calls and Conferencing
Want to chat with friends and family on the big screen? Your TV camera’s got you covered:
- Use apps like Skype, Google Duo, or Zoom
- Enjoy big, clear video on your TV screen
- Great for family catch-ups or work meetings from your couch
To make a call:
- Open your video call app on the TV
- Sign in to your account
- Pick who you want to call
- Start chatting!
Ambient Mode and TV Aesthetics
When you’re not watching TV, your screen doesn’t have to be a big black rectangle. With Ambient Mode:
- The camera looks at your room
- The TV screen shows art or photos that match your decor
- It can even mimic your wall pattern!
To set it up:
- Go to TV settings
- Find “General”
- Look for “Ambient Mode Settings”
- Choose a look you like
Remember, you can always turn this off if you don’t want the camera checking out your room.
Privacy and Security Concerns
Okay, let’s talk about the elephant in the room. Having a camera in your living space can feel a bit… weird. Let’s address some worries you might have.
Potential Risks Associated with TV Cameras
It’s normal to wonder about risks. Here are some things people often worry about:
- Hacking: Bad guys getting into your TV and spying on you
- Data collection: Companies gathering info about you and your habits
- Privacy invasion: Feeling like you’re always being watched
These are all valid concerns. But don’t panic! Samsung has put a lot of thought into keeping you safe.
Samsung’s Privacy Policies and Data Handling Practices
Samsung takes your privacy seriously. Here’s what you should know:
- They don’t collect or store video or audio without your okay
- When you use face recognition or video calling, you have to agree first
- You can opt out of data collection for personalized recommendations
- They follow strict privacy laws like GDPR and CCPA
Controlling Access to the Camera and Microphone
You’re in charge of your TV camera. Here’s how to control it:
- Physical cover: Many Samsung TVs have a little door you can close over the camera
- Settings control: You can turn off the camera in your TV settings
- PIN protection: Set up a code so only you can change camera settings
Best Practices for Ensuring TV Camera Privacy and Security
Want to be extra safe? Try these tips:
- Keep your TV software up to date
- Use strong passwords for your Samsung account
- Be careful about where you point the camera
- Check your privacy settings regularly
- Only download apps you trust
Remember, it’s your TV. You get to decide how to use its features!
Setting Up and Using Samsung TV Cameras
Ready to give your TV camera a go? Let’s walk through how to set it up and use it.
Step-by-Step Guide for Enabling the Camera
- Find your camera: Look at the top of your TV
- Turn on your TV and go to the home screen
- Open Settings
- Go to “Smart Features” or “Privacy”
- Find “Camera” or “Camera Settings”
- Turn the camera on
- If asked, enter your PIN or make a new one
If you’re using an external camera:
- Plug it into your TV’s USB port
- Follow any extra steps to set it up
Calibrating and Adjusting Camera Settings
To make sure your camera works great:
- Adjust the angle: Point it where you usually sit
- Check the zoom: Make sure you’re in the frame
- Play with the settings: Look for options to change brightness or color
Tips for Getting the Most Out of Samsung TV Camera Features
Here are some fun ways to use your TV camera:
- Set up video chats with family
- Try gesture controls with games
- Use fitness apps that watch your movements
- Explore educational apps that use the camera
- Set up profiles for everyone in your family
Remember, these features are there to make your TV more fun and useful. Play around and see what you like!
Alternatives to Samsung TV Cameras
Not sure if you want a camera on your TV? No problem! You have options.
TVs without Built-in Cameras
Lots of great Samsung TVs don’t have cameras. Some popular ones:
- Samsung TU8000 Crystal UHD Smart TV
- Samsung Q60T QLED Smart TV
- Some models of Samsung The Frame QLED Smart TV
When picking a TV without a camera, think about:
- How big you want the screen
- What apps you want to use
- How good you want the picture and sound
- What you want to connect to your TV
- How much you want to spend
External Camera Options for Samsung TVs
Want camera features but don’t have a built-in camera? Try an external one!
Good things about external cameras:
- You can use them with lots of different TVs
- You can move them around
- You can unplug them when you’re not using them
- Sometimes they have better picture quality
Some good external cameras:
- Logitech C920S HD Pro Webcam
- Microsoft LifeCam Studio
- Razer Kiyo
When picking an external camera, check:
- If it works with your TV
- How good the picture is
- How wide it can see
- How good the microphone is
- How easy it is to set up
Comparison of Built-in vs. External Camera Solutions
| Built-in Cameras | External Cameras |
|---|---|
| Always ready to use | Need to set up each time |
| Work smoothly with TV | Might need extra setup |
| Fixed in one spot | Can move around |
| Can’t upgrade | Can replace with newer models |
| Might make TV more expensive | Extra cost, but can use with other devices |
Think about what matters most to you when choosing between built-in and external cameras.
FAQs:
Got questions? We’ve got answers!
- Do all Samsung TVs have cameras?
Nope! Only some models, like certain QLED and The Frame TVs, have built-in cameras.
- Can I disable the camera on my Samsung TV?
Yes! Go to your TV settings and look for options to turn off the camera.
- Are Samsung TV cameras always recording?
No way. They only turn on when you’re using a feature that needs the camera, like video calling.
- Can hackers access my Samsung TV camera?
It’s possible, but very unlikely if you follow good security practices like updating your TV and using strong passwords.
- How can I tell if my Samsung TV has a camera?
Check your TV’s manual or look for a small lens at the top of your TV screen.
- Can I use my Samsung TV camera for Skype or Zoom calls?
You bet! Just download the app you want to use from the Samsung App Store.
- Does the Samsung TV camera have night vision?
No, these cameras work best in well-lit rooms.
- Can I use the camera for home security monitoring?
You could, but it’s not made for that. A real security camera would work much better.
- How do I clean the Samsung TV camera lens?
Gently wipe it with a soft, dry cloth. Don’t use any liquids!
- What should I do if my Samsung TV camera stops working?
First, check if it’s turned on in settings and nothing’s blocking it. If it’s still not working, try resetting your TV or call Samsung for help.
Conclusion:
Whew! We’ve covered a lot about Samsung TV cameras. Let’s wrap it up:
- Some Samsung TVs have cameras, but not all
- These cameras can do cool stuff like recognize your face, let you control the TV with gestures, and make video calls
- You’re in control of your privacy – you can turn the camera off or cover it up
- If you don’t want a built-in camera, you can get a TV without one or use an external camera
Remember, the most important thing is to choose what makes you comfortable. Whether you love the idea of a smart TV that can see you or prefer one that’s camera-free, there’s a Samsung TV out there for you.
TV technology keeps changing, so who knows what cool features we’ll see next? For now, enjoy your TV, use the camera if you want to, and don’t forget the popcorn!