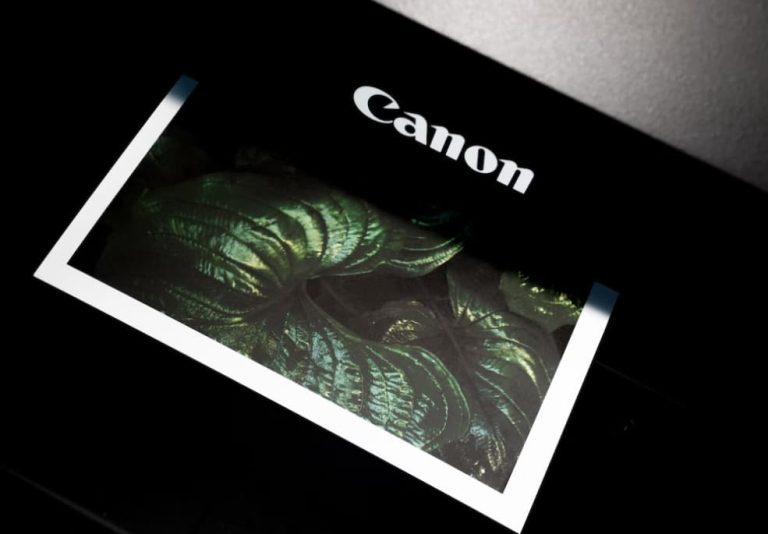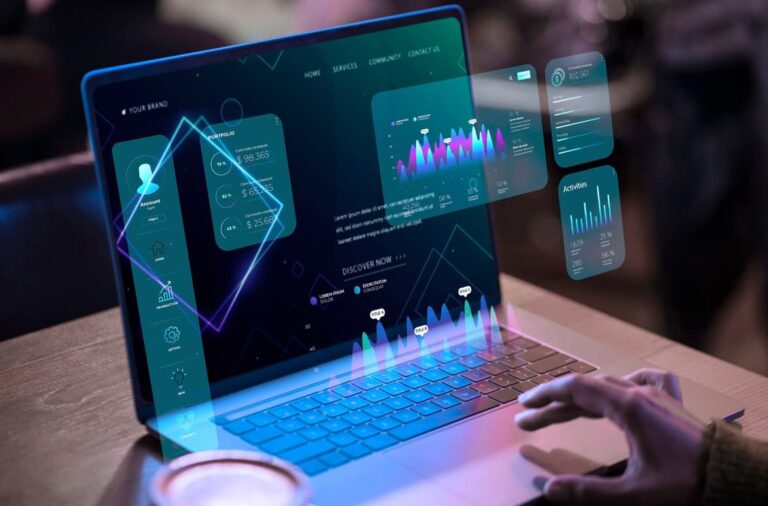Hisense Smart TVs offer a range of apps that can enhance your viewing experience. From streaming movies to playing games, these apps provide endless entertainment options directly on your TV.
However, knowing how to download apps on Hisense Smart TV can sometimes be a bit confusing, especially if you’re not familiar with the different platforms and methods available.
Whether you have a Hisense TV running on Android TV, Roku, VIDAA, or VEWD operating systems, the process for adding new apps can vary.
Some models allow you to access apps through the Google Play Store, while others might require you to use a different app store or method.
Understanding these options will help you make the most of your TV’s capabilities.
How to Download Apps on Hisense Smart TV?
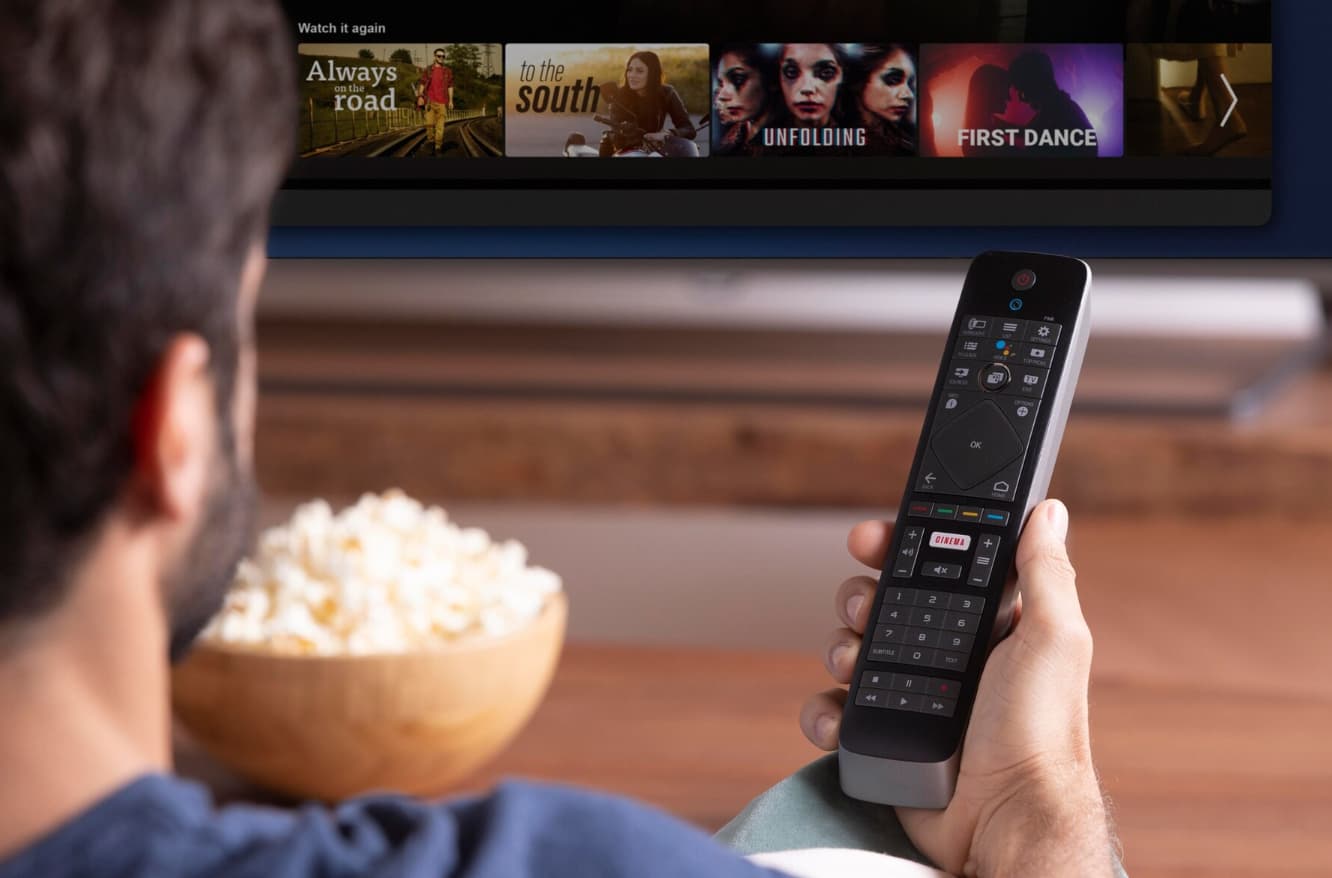
In this guide, we’ll walk you through the various ways to download and install apps on your Hisense Smart TV.
We will also cover how to update existing apps and what to do if you can’t find an app in the store.
By the end, you’ll have all the knowledge you need to confidently add and manage apps on your Hisense TV.
Downloading Apps on Hisense TV Using the Play Store
If your Hisense Smart TV is powered by the Android operating system, the Google Play Store is the most straightforward way to download apps. Here is a step-by-step guide:
- Access the Home Screen: Press the Home button on your remote control to open the main menu.
- Navigate to the Apps Section: Use the arrow keys on your remote to select the Apps option.
- Open the Google Play Store: Find and select the Google Play Store icon.
- Search for the Desired App: Use the on-screen keyboard to type the name of the app you want in the search bar.
- Select and Install the App: Choose the app from the search results and click Install. The app will download and install automatically.
Tips for Using the Play Store:
- Ensure your TV is connected to the internet for a seamless experience.
- Check the storage space available on your TV to make sure you can install new apps.
Adding Apps Using VEWD App Store
The VEWD App Store is a cloud-based app store designed specifically for smart TVs. If your Hisense TV supports VEWD, follow these steps to download apps:
- Open the Main Menu: Press the Home button on your remote.
- Select VEWD App Store: Scroll to the VEWD App Store option and select it.
- Search for the App: In the left-hand panel, type the name of the app you want to install using the search function.
- Install the App: Select the app from the search results and click Install to add it to your TV.
Why Use VEWD App Store?
- It doesn’t require additional storage on your TV since it’s cloud-based.
- Offers a wide range of apps optimized for TV use.
Downloading Applications from VIDAA App Store
For Hisense TVs with the VIDAA operating system, the VIDAA App Store provides an easy way to install apps. Here’s how to do it:
- Turn On Your TV: Press the Power button on your remote.
- Go to Home Screen: Navigate to the Home Screen by pressing the Home button.
- Open My Apps: Go to the My Apps section and select the App Store.
- Browse or Search for Apps: Look through the available categories or use the search feature to find the app you want.
- Select and Install the App: Choose the app and click Install.
Benefits of Using VIDAA App Store:
- Custom-made for Hisense TVs running the VIDAA operating system.
- Offers various regional and global apps tailored to your preferences.
Installing Apps on Hisense Roku TV
For Hisense Roku TV owners, the Roku Channel Store is where you can find and install apps (referred to as “channels” on Roku).
- Press the Home Button: On your Roku remote, press the Home button to go to the main screen.
- Navigate to ‘Streaming Channels’: Scroll down and select Streaming Channels.
- Browse or Search for Apps: Use the Roku interface to search for or browse channels.
- Add the Channel: Select the app (channel) you want to install and click Add Channel.
- Access the New Channel: Return to the Home screen, and you’ll find the new app listed among your channels.
Note: Some apps may require you to log in or create an account before you can use them.
Install App Using TV’s Apps Store
If your Hisense TV has its proprietary app store, here’s how you can use it:
- Press the Home Button: Access the main menu by pressing the Home button on your remote.
- Go to the TV Apps Store: Navigate to the TV Apps Store in the main menu.
- Find and Install the App: Browse the available apps or use the search function to find a specific app.
- Download and Install the App: Select the app you want and press OK to start downloading.
Why Use the TV’s Built-In App Store?
- Offers apps specifically designed for your TV model.
- Ensures compatibility and optimal performance.
Downloading Apps on Hisense Google TV
If your Hisense TV is equipped with Google TV, you can download apps from the Google Play Store:
- Open Google TV Home Page: Navigate to the Google TV Home page.
- Click on the Search Icon: Find the search icon at the top-left corner of the screen and select it.
- Type in the App Name: Use the on-screen keyboard to type the name of the app.
- Select the App and Install: Choose the app from the search results and press the OK button on the remote to install it.
How to Sideload Apps on Hisense TV?
Sideloading apps allows you to install applications that are not available in the official app stores. This method is useful for accessing more apps, but it’s crucial to be cautious and only use trusted sources to avoid malware.
Permission for Sideloading
Before sideloading an app, you need to enable installations from unknown sources:
- Open Settings: Go to the Home Screen and open the Settings menu.
- Enable Unknown Sources: Select the Personal tab, go to Security, and enable Unknown Sources.
Installing Sideload Launcher and a File Manager
To sideload apps, you will need a Sideload Launcher and a File Manager:
- Open Google Play Store: Navigate to the Play Store from the Home Screen.
- Install Sideload Launcher: Search for “Sideload Launcher” and click Install.
- Install File Manager: Repeat the process to install a File Manager app.
These tools will help you manage and launch the sideloaded apps.
Sideloading Apps Using a Web Browser
You can also sideload apps using a web browser from another device, such as a computer or smartphone:
- Open a Web Browser: On your computer or mobile device, open a web browser.
- Navigate to Google Play Store: Go to the Google Play Store website and log in with your Google account.
- Find the App: Search for the app you want to sideload and select it.
- Select Your Device: From the installation options, choose your Hisense TV.
- Install the App: Click Install and confirm. Make sure your TV is connected to the internet for the app to download.
Install Apps on Hisense Smart TV from USB
If sideloading via a browser doesn’t work, you can use a USB drive:
- Download the APK File: Use your computer to find the .apk file of the desired app from a trusted source.
- Transfer to USB: Copy the downloaded file to a USB drive.
- Connect USB to TV: Insert the USB drive into the USB port of your Hisense TV.
- Open File Manager: Use the File Manager app to locate the .apk file.
- Install the App: Select the file and install it. Once installed, use the Sideload Launcher to open the app.
How to Update Apps on Hisense Smart TV?
Keeping your apps updated ensures you have the latest features and security updates. Here are various methods to update apps on your Hisense Smart TV:
Reinstall the App
Reinstalling an app is a quick way to update it to the latest version:
- Uninstall the Existing App: Go to the Home Screen, select the app you want to update and uninstall it.
- Reinstall from App Store: Open the relevant app store (Google Play Store, VEWD, or VIDAA) and reinstall the app.
Update Your TV’s Firmware
Updating the TV’s firmware can automatically update certain pre-installed apps:
- Open Settings: Go to the Home Screen, select Settings, and navigate to All.
- Check for Software Update: Click on Software Update. If an update is available, select Update to start the process.
By Using Google Play Store
If your Hisense TV runs on Android or Google TV:
- Open the Google Play Store: Navigate to the Play Store from the Home Screen.
- Enable Auto-Update Apps: Go to Settings within the Play Store and enable Auto-Update Apps to keep all apps updated automatically.
By Using Hisense App Store
- Open Hisense App Store: From the Home Screen, select the Hisense App Store.
- Update the Desired App: Find the app you want to update and click Update if the option is available.
FAQs:
- Where Is the App Store on Old Hisense Smart TVs?
You can find the App Store on the Home screen. Look for the App Store icon, click on it, and search for the app you want.
- What Apps Are Available for Hisense Smart TVs?
You can install a variety of apps on your Hisense Smart TV, depending on the platform it uses (Android TV, Roku, VEWD, VIDAA, etc.). Here are some of the most popular apps available:
- Streaming Services:
- Netflix: For movies, TV shows, and documentaries.
- Amazon Prime Video: Offers movies, TV series, and Amazon Originals.
- Hulu: A popular app for live TV, movies, and series.
- Disney+: Perfect for Disney, Marvel, Star Wars, and Pixar fans.
- YouTube: Watch videos, shows, and live streams from creators worldwide.
- Free TV Apps:
- Pluto TV: Offers a variety of free live TV channels.
- Tubi TV: Free movies and shows without a subscription.
- XUMO: Free TV and on-demand movies.
- Media and Entertainment Apps:
- Plex: A media server app to stream your collection.
- Kodi: For managing and streaming local and online media.
- Spotify: Stream music, podcasts, and more.
- Utility Apps:
- File Manager Apps: Helps to manage your files and content.
- Sideload Launcher: Launch apps that aren’t normally visible in the app drawer.
Conclusion:
Downloading and managing apps on a Hisense Smart TV can greatly enhance your viewing experience by giving you access to a wide range of content and features.
Depending on the platform of your Hisense TV, you can use the Google Play Store, VEWD App Store, VIDAA App Store, or Roku Channel Store to download and install apps.
For apps that are not available in these stores, you can sideload them using a web browser or USB drive.
Updating your apps is equally important to enjoy the latest features and security improvements.
Whether you use the auto-update feature of the Google Play Store, manually update through the Hisense App Store, or update by reinstalling the apps, it’s always a good idea to keep everything current.
Always remember to download apps from trusted sources to avoid any potential security issues, and make sure your TV’s firmware is up to date for the best performance.
With these methods, you can fully personalize your Hisense Smart TV and make the most out of its smart features.
We hope this guide has helped you understand how to download, install, and manage apps on your Hisense Smart TV.
Enjoy streaming, gaming, and exploring the vast world of apps available for your TV!
Also Check:
- Thick Black Line on Samsung TV Screen – How to Fix It?