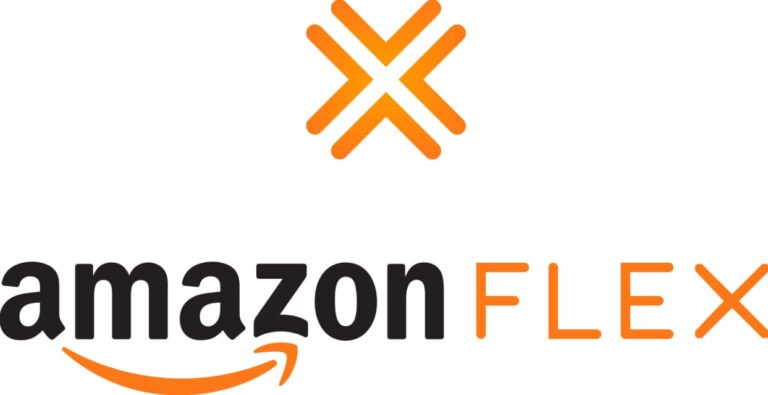Hello, Android users! Have you ever encountered an annoying android errors on your smartphone or tablet and wished you knew how to fix it?
Don’t worry, you’re not alone! In this article, we’ll explore some common errors in the Android ecosystem and provide simple, easy-to-understand solutions that even a 10-year-old can follow.
Android Errors and Fixes

Let’s dive in!
Error 1: Insufficient Storage Space
Sometimes, when you try to download a new app or update an existing one, you might receive a message saying there isn’t enough storage space. This error occurs when your device’s internal memory is full.
How to fix:
- Clear Cache: Go to Settings > Storage > Cached data. Tap on “Cached data” and hit “OK” to clear cache for all apps.
- Uninstall Unused Apps: Go to Settings > Apps. Scroll through the list of apps and uninstall the ones you don’t use anymore.
- Move Data to an SD Card: If your device supports an SD card, move your photos, videos, and other files to the SD card to free up internal storage.
Error 2: App Crashes or Won’t Open
At times, you might find that an app on your device suddenly crashes or refuses to open. This can be frustrating, but it’s usually an easy fix.
How to fix:
- Restart Your Device: Turn off your device and wait for a few seconds. Then, turn it back on and try opening the app again.
- Clear App Cache: Go to Settings > Apps > [App Name] > Storage > Clear Cache. This will remove temporary files that might be causing the issue.
- Update the App: Open Google Play Store, tap on the menu icon (three horizontal lines), and select “My apps & games.” Look for any updates available for the app and install them.
Error 3: Google Play Store Errors
Sometimes, you might face issues with the Google Play Store itself, like error codes or the app not downloading.
How to fix:
- Clear Google Play Store Cache: Go to Settings > Apps > Google Play Store > Storage > Clear Cache.
- Clear Google Play Services Cache: Go to Settings > Apps > Google Play Services > Storage > Clear Cache.
- Remove and Re-Add Your Google Account: Go to Settings > Accounts > Google. Tap on your account and select “Remove account.” Restart your device and then re-add your Google account.
Error 4: Wi-Fi or Mobile Data Connectivity Issues
Occasionally, your Android device might have trouble connecting to the internet, either through Wi-Fi or mobile data.
How to fix:
- Restart Your Device: Turn off your device, wait a few seconds, and then turn it back on.
- Check Your Internet Connection: Make sure you’re within range of a Wi-Fi network or that your mobile data is enabled.
- Reset Network Settings: Go to Settings > Backup & reset > Network settings reset > Reset settings. This will restore your device’s network settings to their default values.
Error 5: Battery Draining Too Fast
If your device’s battery seems to be draining faster than it should, there could be several factors causing the problem.
How to fix:
- Lower Screen Brightness: Go to Settings > Display > Brightness level and adjust the slider to a lower setting.
- Turn off Unnecessary Features: Disable features like Bluetooth, GPS, and NFC when you’re not using them.
- Check Battery Usage: Go to Settings > Battery > Battery usage to see which apps are consuming the most power. Uninstall or restrict the background activity of power-hungry apps.
Error 6: Overheating
Android device might become hot after extended use, which can lead to reduced performance or even potential damage.
How to fix:
- Remove the Phone Case: Some phone cases can trap heat, so removing the case while using your device can help keep it cool.
- Close Unnecessary Apps: Running too many apps at once can cause your device to overheat. Close apps you’re not using by tapping the square icon at the bottom of your screen and swiping them away.
- Avoid Direct Sunlight: Keep your device out of direct sunlight and avoid using it in extremely hot environments.
Error 7: Bluetooth Connection Issues
Connecting your Android device to a Bluetooth accessory, like headphones or a speaker, might sometimes result in connection problems.
How to fix:
- Turn Bluetooth Off and On: Go to Settings > Bluetooth and toggle the switch off, wait a few seconds, and then toggle it back on.
- Make Sure the Accessory is in Pairing Mode: Check the accessory’s manual for instructions on how to enter pairing mode.
- Reset Bluetooth Settings: Go to Settings > System > Reset options > Reset Wi-Fi, mobile & Bluetooth > Reset settings.
Error 8: Slow Performance
If your Android device is running slower than usual, it could be due to several reasons, like an outdated software or too many apps running in the background.
How to fix:
- Update Your Device: Go to Settings > System > Software update to check for and install any available updates.
- Clear Cached Data: Go to Settings > Storage > Cached data, tap on “Cached data,” and hit “OK” to clear cache for all apps.
- Perform a Factory Reset: If none of the above solutions work, you can try a factory reset to restore your device to its original state. Remember to back up your data first! Go to Settings > System > Reset options > Erase all data (factory reset) > Reset phone.
Error 9: SD Card Not Detected
Sometimes, your Android device might not recognize an SD card, making it impossible to access the files stored on it.
How to fix:
- Restart Your Device: Turn off your device, wait a few seconds, and then turn it back on.
- Clean the SD Card: Turn off your device and remove the SD card. Gently clean the card’s contacts with a soft, lint-free cloth and reinsert it.
- Format the SD Card: If your device still doesn’t recognize the SD card, you can try formatting it. Be aware that this will erase all data on the card! Go to Settings > Storage > SD Card > Format.
Error 10: Camera Issues
Camera issues, like a black screen or blurry photos, can be quite frustrating, especially when you’re trying to capture important moments.
How to fix:
- Clean the Camera Lens: Gently clean the camera lens with a soft, lint-free cloth to remove any dirt or smudges.
- Restart Your Device: Turn off your device, wait a few seconds, and then turn it back on.
- Clear the Camera App Cache: Go to Settings > Apps > Camera > Storage > Clear Cache.
More Android Guides:
- How to Empty Trash on Android
- How to Print From Android Phone via USB
- How to Become an Android App Developer
- Com Samsung Android App Spage
Conclusion:
Android devices are amazing, but they’re not immune to android errors and issues.
By following the simple steps outlined in this article, you can resolve most common Android problems and keep your device running smoothly.
Remember, even a 10-year-old can understand and follow these procedures, so don’t be afraid to give them a try!