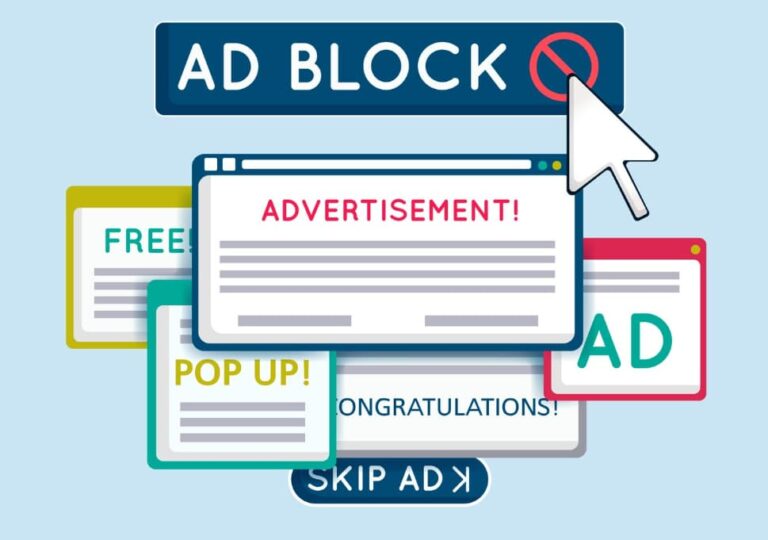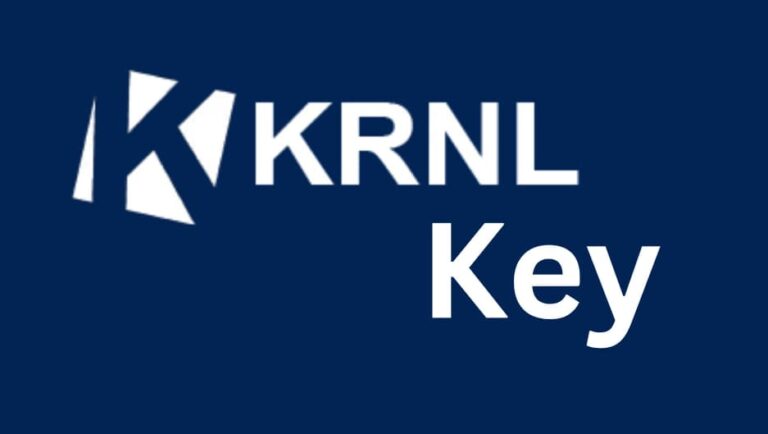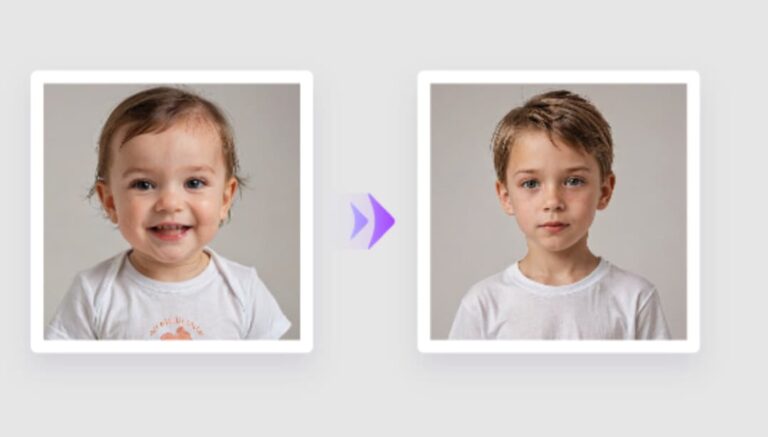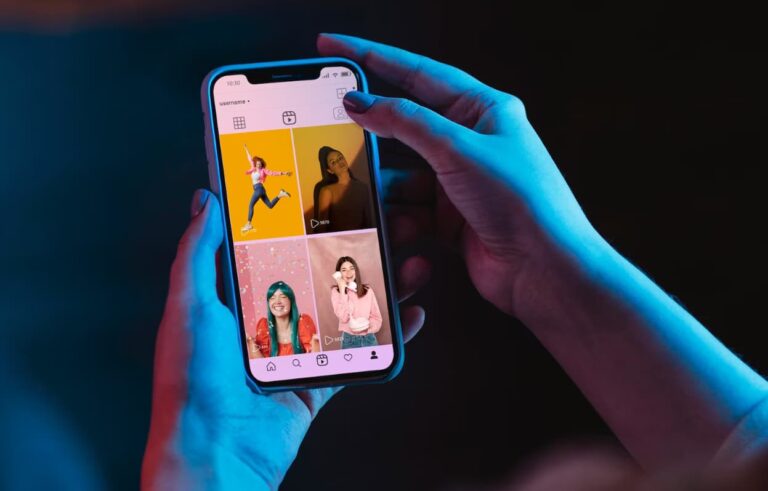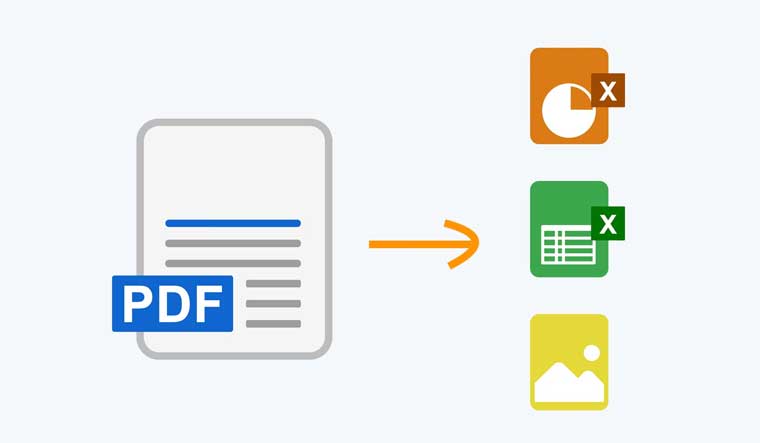Have you ever had trouble opening a file on your computer? Maybe it was a PDF, or a Word doc, or a video. You click on it and nothing happens. So frustrating!
But don’t worry, there’s an easy solution. It’s called Free Opener Portable file “Freeopenerportable_2.0.1.0”. This handy little program lets you open pretty much any type of file, all in one place.
Freeopenerportable_2.0.1.0: The Only File Viewer You’ll Ever Need
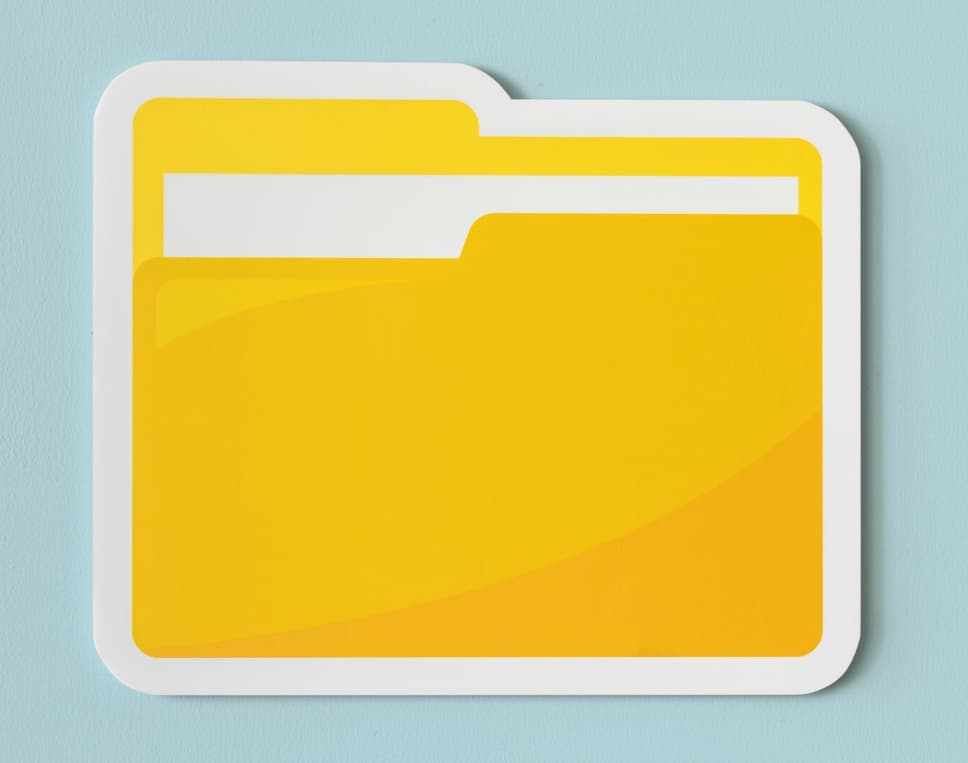
No more hunting around for different programs to view your stuff!
What Exactly is Free Opener Portable?
Free Opener Portable is a type of software known as a “universal viewer”. That means it can display the contents of many different file formats, like:
- Documents (PDF, Word, Excel, PowerPoint, etc.)
- Images (JPG, PNG, GIF, etc.)
- Audio/Video (MP3, WAV, MP4, AVI, etc.)
- Archives (ZIP, RAR, etc.)
- Code files (TXT, HTML, CSS, JS, etc.)
And more! Over 100 formats are supported. The best part? It’s totally free and portable. This means:
- No cost to download and use
- No installation required
- Can run directly from a USB drive
So you can take Free Opener with you and use it on any Windows PC. Very handy for work, school, or travel.
How Can Free Opener Help You?
Ok, so it opens a bunch of file types. But what does that mean for you? Here are some of the main benefits:
- Saves You Time – No more messing with different programs for each file. Open anything with just Free Opener!
- Saves Space – Why clog your PC with a PDF reader, photo viewer, media player, zip utility, etc.? Free Opener does it all.
- Better Organization – Simplify your digital life by handling all files in one central tool.
Think of it like a Swiss Army Knife for your computer files. One convenient app to rule them all! It’s a big time saver.
Key Features to Check Out
Free Opener has a ton of useful functionality built-in. But don’t worry, it’s still really simple to use. Here are some of the top features:
1. View Documents
Need to look at a PDF or Word file? No problem! Free Opener’s document viewer supports all the major formats:
| Format | Description |
|---|---|
| Adobe Portable Document Format | |
| DOC, DOCX | Microsoft Word |
| XLS, XLSX | Microsoft Excel |
| PPT, PPTX | Microsoft PowerPoint |
| And more! |
Just open the file and you’re good to go. You can scroll, zoom, search for text, and more. Makes reviewing docs a breeze.
2. Play Media
Free Opener doubles as a fully-featured media player. You can use it to:
- Listen to music files like MP3s and WAVs
- Watch videos in formats like MP4 and AVI
- View photos and images (JPG, PNG, GIF, etc.)
All your media, one simple player. It has all the usual playback controls, plus extras like playlists, bookmarks, and AB repeat. Nice!
3. Browse Archives
Need to unzip a file? Free Opener has you covered. It supports all the common archive formats:
- ZIP
- RAR
- 7Z
- TAR
- And more!
Just open the archive and you can view the contents, extract specific files, or unpack the whole thing. Easy peasy.
4. Edit Code
Are you a programmer? Then you’ll love Free Opener’s built-in code editor. It provides syntax highlighting and other helpful features for languages like:
- HTML
- CSS
- JavaScript
- Python
- And more!
While not an IDE, it’s great for quick edits and viewing source files. Very handy.
The Power of Portability
As I mentioned before, one of the best things about Free Opener is that it’s portable. What does that mean? Two things:
- No Installation – Free Opener doesn’t need to be “installed” on your computer like normal programs. You just download one file and run it. No setup wizards or admin passwords are needed!
- Take It Anywhere – Since there’s no installation, you can put the Freeopenerportable_2.0.1.0 file on a USB thumb drive and take it with you. Pop it into any Windows PC and you’re ready to go. All your settings come too!
This is incredibly useful for all kinds of scenarios:
- IT Pros – Carry a Free Opener on a flash drive for quick file checks on any machine. No need to install software everywhere.
- Students – Put it on a USB so you can view assignment files on school computers that may not have the programs you need.
- Travelers – Take it with you to open files on hotel, hostel, and conference PCs. Never be without your trusty file companion!
Once you start using Free Opener, you’ll wonder how you ever lived without it. It streamlines working with digital files.
Step 1: Get Free Opener
The first step is to download Free Opener Portable. You have two options:
- Get it from the official website and download Freeopenerportable_2.0.1.0 file.
- Get it from a trusted software site like Major Geeks or FileHippo.
I recommend the first option – it’s the safest and you’ll get the latest version straight from the source. Here’s what to do:
- Go to
freeopenerportable.com(or search for “Free Opener Portable website” to download Freeopenerportable_2.0.1.0) - Look for the download button and click it
- Choose a folder to save the file
- Wait for the download to finish
Simple! The file should be named something like freeopenerportable_2.0.1.0.zip. We’ll come back to that in step 2.
Note: Only get Free Opener from trusted sites. Avoid dodgy looking download pages to stay safe.
Step 2: Extract the Folder
Ok, you’ve got the file. But it’s in a ZIP archive. That’s like a folder that’s been shrunk down. You need to “extract” the real folder out of it. Here’s how:
- Find the ZIP file you downloaded (
freeopenerportable_2.0.1.0.zip) - Double-click it to open
- Drag the folder inside (
freeopenerportable_2.0.1.0) to a location like your Desktop - You should now have a regular folder called
freeopenerportable_2.0.1.0
Note: If double-clicking doesn’t work, try right-clicking the file and choosing “Extract” from the menu.
Step 3: Start Free Opener
With the real folder extracted, you’re ready to roll! To fire up Free Opener:
- Open the
freeopenerportable_2.0.1.0folder - Double-click
freeopenerportable.exe
That’s it! The main Free Opener window should appear. Poke around the menus to see what’s available.
Pro Tip: Create a shortcut freeopenerportable.exe for quick access in the future. Just right-click it and select “Create shortcut”.
Opening Files: The Basics
Now that you’ve got Free Opener running, let’s talk about actually using it! At its core, Free Opener is a file viewer. To view a file:
- Click the “Open” button in the Free Opener
- Browse to the file you want and select it
- Click “Open” and the file will load
Free Opener will automatically detect the file format and open it in the right viewer. A Word document opens in the document tool, an MP3 opens in the media player, and so on. Very smart!
You can also drag and drop files directly from Windows Explorer onto the Free Opener window. Or just double-click a file to open it if Free Opener is your default program for that type (more on that later).
Working With Documents
One of the most useful parts of Free Opener is the document viewer. It lets you open files like:
- Word (.doc, .docx)
- Excel (.xls, .xlsx)
- PowerPoint (.ppt, .pptx)
- And more!
When you open a document, you’ll see a bunch of toolbars with options to:
- Scroll through pages
- Zoom in and out
- Search for words
- Copy text
- And more!
For example, let’s say you open a big PDF report. You can jump to any page with the scroll bar. Use the zoom buttons to get a closer look at a chart. Or quickly find a keyword by typing it into the search box.
The same goes for spreadsheets and presentations. Free Opener gives you a simple interface to browse the content without needing Microsoft Office or other tools installed. It’s a big time saver!
Pro Tip: Use the “Full Screen” button to make the document fill your entire screen. Perfect for distraction-free reading.
Viewing Photos & Images
In addition to documents, Free Opener is great with visual media. That includes:
- Photos (JPG, PNG, etc.)
- Icons and graphics (ICO, SVG, etc.)
- Web images (GIF, WEBP, etc.)
- Raw camera files (CR2, NEF, etc.)
When you open an image, you’ll get a simple window with the picture displayed. From there you can:
- Zoom in and out
- Rotate left or right
- Flip vertically or horizontally
- View EXIF metadata
- Copy to clipboard
- Set as wallpaper
- And more!
There’s also a great “Slideshow” feature. Select a bunch of images and click the “Slideshow” button. Free Opener will display them full-screen one after another. You can set the delay time and add cool transition effects.
Pro Tip: Use the “Sort By” options to change the image list order. You can sort by name, date, size, and more.
Managing Archives
Another big feature of Free Opener is the archive manager. An “archive” is a type of file that contains other files and folders inside it. Common types include:
- ZIP
- RAR
- 7Z
- TAR
They’re like regular folders but “compressed” to save space. Free Opener can open and create archives with ease. Here’s how:
Opening an Archive
- Use the “Open” button to browse to your archive file
- Double-click the archive to open it
- You’ll see a list of all the files/folders inside
From there you can view the contents, extract specific items, or unpack the whole archive. Just select what you want and click “Extract”. Choose where to put the files and Free Opener will handle the rest!
Creating an Archive
- Click “File > New Archive” in Free Opener.
- Select “ZIP”, “7Z”, or whatever format you want.
- Choose where to save it and give it a name.
- Drag and drop files/folders into the new archive window.
- Click “File > Save” to compress it down.
That’s it! You’ve got a shiny new archive with your stuff packed inside. Perfect for saving space or sharing a bunch of files.
Pro Tip: Use encryption to add a password to your archives. That way only people with the password can open it.
Playing Music & Videos
As we’ve seen, Free Opener handles documents and images like a champ. But it doesn’t stop there – it’s also a solid media player! You can use it to play:
- Music (MP3, WAV, FLAC, etc.)
- Videos (MP4, AVI, MKV, etc.)
- Playlists (M3U, PLS, etc.)
To play a file, just browse to it and double-click. Free Opener will open it in the media player interface. It looks like this:
| Play/Pause | Stop | Previous | Next |
|---|---|---|---|
| Volume Down | Volume Up | Mute | Shuffle |
| Repeat One | Repeat All | Equalizer | Playlist |
| Subtitles | Fullscreen | Video Resize | Take Screenshot |
As you can see, it’s got all the essentials covered. You’ve got your basic transport controls, volume options, repeat modes, playlist support, and more. It even handles subtitles and lets you go fullscreen!
One neat thing is the “Equalizer”. This lets you tweak the audio frequencies to change the sound. Pump up the bass, cut the treble, whatever you like. There are a bunch of presets like “Rock” and “Jazz” to get you started.
Pro Tip: Use the “Screenshot” button to quickly capture a still image from a video. Great for saving memes or making thumbnails.
Editing Text & Code
Free Opener isn’t just for viewing stuff – it has some creation tools too. Namely a text editor and code editor. They let you create and edit files like:
- Plain text (TXT)
- Rich text (RTF)
- Markdown (MD)
- Batch scripts (BAT)
- HTML
- CSS
- JavaScript
- Python
- And more!
The text editor is simple but covers all the basics and then some. You can:
- Open existing text files to view/edit
- Create new text files from scratch
- Use rich formatting (bold, italic, etc.)
- Insert tables, lists, hyperlinks, images
- Search and replace words
- Check spelling
Meanwhile, the code editor adds a bunch of handy features for programmers like:
- Syntax highlighting
- Line numbers
- Code folding
- Bracket matching
- Auto indent
- Key word auto-complete
So whether you’re writing a quick note, authoring a README, or hacking together a script, Free Opener has you covered. It may not replace your favorite IDE but it’s great for on-the-go edits.
Pro Tip: Click “View > Always on Top” to make Free Opener float over other windows. Handy for referring to notes while working.
Customizing the Interface
Out of the box, Free Opener has a pretty clean and simple interface. But maybe you want to tweak things to your liking. No problem! Just click “Options” in the menu bar to open the settings window.
Here you’ll find a variety of options grouped into categories like:
| Category | Description |
|---|---|
| General | Startup behavior, update checks, language, etc. |
| Appearance | Color scheme, font sizes, button icons, etc. |
| Viewers | Adjust PDF, image, text, and media viewer settings |
| Editors | Tweak text and code editor prefs |
| System | File associations, shell integration, etc. |
There’s a lot to play with but here are some key things you might want to change:
- Theme – Switch between light, dark, and custom color schemes. The dark mode is great for nighttime reading.
- Font Size – Make the text bigger or smaller in all parts of the app. Helpful for folks with visual impairments.
- File Associations – Choose which file types open in Free Opener by default when you double-click them in Windows.
You can drill down and fine-tune a lot of stuff. But the simple default settings work great too. It’s all about what makes you comfortable and productive.
Pro Tip: Click “Backup Settings” in the options to save your custom preferences. That way you can restore them if needed.
Using Free Opener On the Go
As mentioned earlier, Free Opener is “portable”. That means you can run it directly from a USB thumb drive on any Windows PC. No need to install it!
This is a game-changer for productivity. Instead of being tied to your computer, you can take your favorite file viewer with you wherever you go. Some good portable drive uses:
- Work – Carry it on your keychain so you always have it handy for office computers. Great for your “BYOD” job.
- School – Take it to the computer lab or a friend’s dorm room to view class materials. Much easier than installing software!
- Travel – Pop it in your laptop bag so you can access files on the hotel lobby PC. Or send it with your kids to summer camp.
To go portable, just install Free Opener on your USB drive instead of your main computer. Here’s how:
- Plug in a USB thumb drive.
- Download the Free Opener ZIP file.
- Open the ZIP and drag the program folder to your USB drive.
- Double-click the EXE file on your USB to launch it.
- Go to Options > General and select “Portable Mode”.
Now Free Opener will store all its settings and data on the USB drive instead of the host PC. You’re good to go! Just remember to eject the USB properly when you’re done.
Staying Up to Date
Like all good software, Free Opener is regularly updated with new features, bug fixes, and performance improvements. It’s a good idea to keep it current so you have the best experience.
By default Free Opener will automatically check for updates each time you launch it. If a new version is found, you’ll see an “Update Available” message. From there you can:
- Click “Download Now” to grab the new version.
- Click “Remind Me Later” to postpone the update.
- Click “Skip This Version” to stick with what you have.
If you choose to download the update, Free Opener will fetch the file and install it automatically. No need to do it manually! Just wait a few moments and you’ll be running the latest and greatest.
Pro Tip: You can toggle auto-updates on/off in the Options window under General settings.
Of course, you can also check for updates manually if you prefer. Just click Help > Check for Updates in the menu bar. Free Opener will see if a newer version is available and walk you through installing it.
Compatibility Considerations
Free Opener works great on Windows PCs from XP onward. That includes:
- Windows XP
- Windows Vista
- Windows 7
- Windows 8
- Windows 10
- Windows 11
Both 32-bit and 64-bit systems are supported. You just need a fairly recent computer with a decent processor and RAM. Free Opener is lightweight and efficient so it doesn’t need a super powerhouse PC.
That said, there are a couple of things to keep in mind for maximum compatibility:
- Avoid Betas – Stick with the stable public releases of Free Opener for the best experience. Beta versions may have issues.
- Update Windows – Make sure your version of Windows is up-to-date. This ensures you have the latest security fixes and features.
- Mind Your Drivers – Keep your graphics and audio drivers current for optimal media viewing and playback.
Free Opener is designed to “just work” out of the box. But a bit of common sense goes a long way – use a supported OS and keep things updated.
Pro Tip: If you’re running a very old PC, try the “Lite” version of Free Opener. It has fewer features but runs better on ancient hardware.
Speaking of compatibility, you may be wondering how Free Opener stacks up against other popular file viewers out there. Let’s take a look.
Free Opener vs. the Competition
When it comes to file viewing on Windows there are a few big players:
- Adobe Reader for PDFs.
- Microsoft Office for documents.
- Windows Media Player for audio/video.
- Windows Photo Viewer for images.
- 7-Zip or WinRAR for archives.
They’re all decent programs but have some key limitations compared to Free Opener:
| Program | Limitations |
|---|---|
| Adobe Reader | Only handles PDFs, slow to launch |
| MS Office | Expensive, heavyweight, only for Office formats |
| Windows Media Player | Weak format support, no playlists, dated UI |
| Windows Photo Viewer | No editing tools, can’t open RAW images |
| 7-Zip/WinRAR | Limited previews, clunky interface |
As you can see they’re all quite narrow in their scope. If you want to open a different kind of file, you’re out of luck. And the interfaces often leave a lot to be desired.
Free Opener on the other hand is a real Swiss Army Knife. It can handle pretty much any mainstream file type and has a clean, intuitive UI. You also get:
- Open source transparency – no ads or spyware.
- Auto-update – always get the latest version.
- Portable mode – take it with you on a USB drive.
- Customizable interface – tweak it how you like.
So while the big names are fine for casual use, power users will appreciate Free Opener’s versatility and feature set. You may start out using it alongside your usual programs but don’t be surprised if you find yourself launching it more and more for all kinds of files!
Pro Tip: Use the “Open With” menu in Windows Explorer to quickly open a file in Free Opener. Right-click the file, go to “Open With”, and select Free Opener.
The Future of Free Opener
Free Opener Portable has come a long way since its first release way back in 2014. What started as a basic multi-format viewer has grown into a robust digital toolkit for all your file needs.
But the journey is far from over! The hard-working developers behind Free Opener have big plans for future versions. While nothing is set in stone, some exciting ideas on the roadmap include:
- Cloud Support – View and edit files directly from online storage services like Google Drive, Dropbox, and OneDrive. No need to download them first!
- Mobile Apps – Bring the power of Free Opener to your iOS and Android devices. Seamlessly view files across all your screens.
- Batch Processing – Apply changes to multiple files at once. Rename, convert, compress, and more with just a few clicks.
- Advanced Search – Quickly find files by name, type, size, date, and content. Use regular expressions for even more control.
- Expanded Format Support – Open even more file types like eBooks, CAD drawings, and scientific data. The ultimate universal viewer!
The beauty of Free Opener is that it’s always evolving to meet the needs of its users. Have an idea for a killer new feature? Find a bug that needs squashing? The developers are all ears! Just head over to the official website and click “Feedback” to share your thoughts.
With a passionate community and a clear vision, the future looks bright for Free Opener Portable. It’s already an indispensable tool for millions of people around the world. Who knows what helpful new features version 3.0 will bring?
FAQs:
Before we wrap up, let’s tackle some of the most common questions about Free Opener Portable. If you’re still fuzzy on something, chances are you’ll find the answer here!
- What file types does Free Opener support?
Free Opener handles over 100 file formats across categories like:
- Documents – PDF, DOCX, XLSX, PPTX, RTF, ODT, etc.
- Images – JPG, PNG, GIF, BMP, WEBP, RAW, etc.
- Audio – MP3, WAV, OGG, FLAC, AAC, etc.
- Video – MP4, AVI, WMV, FLV, MKV, etc.
- Archives – ZIP, RAR, 7Z, TAR, etc.
- Code – TXT, HTML, CSS, JS, PY, etc.
And more! If it’s a common mainstream format, chances are Free Opener can open it.
- Can I edit files or only view them?
It depends on the type of file:
- Documents – View only, no editing
- Images – Basic editing like rotate, resize, and filters
- Audio/Video – No editing, playback only
- Archives – Create new archives and extract/add files
- Code – Full featured text editor with syntax highlighting
In general Free Opener is more of a viewer than an editor. You’ll want a dedicated program like Microsoft Office or Photoshop for heavy-duty editing.
Does Free Opener work on Mac and Linux?
Currently Free Opener Portable is Windows-only. It’s designed to work seamlessly with Microsoft’s operating system.
That said, the developer team is exploring the possibility of Mac and Linux ports in the future. Stay tuned to the official website for any announcements on that front.
In the meantime, Mac and Linux users can run Free Opener using virtualization tools like:
They allow you to run Windows programs on non-Windows systems. Performance may vary but it’s an option in a pinch.
Is Free Opener free? What’s the catch?
Yes, Free Opener Portable is 100% free to download and use. It’s not shareware, nagware, or trialware. You get the fully functional application right out of the box.
There are no hidden costs, ads, or in-app purchases. The developers believe in making great software accessible to everyone. They keep the lights on through donations from satisfied users.
So while you’re not obligated to pay anything, consider throwing a few bucks their way if you find Free Opener helpful. Even a small contribution helps ensure it can keep growing and improving.
Is Free Opener safe? How do I know it’s not malware?
Free Opener is completely safe to use. It’s regularly scanned for viruses and malware by reputable security firms. The source code is also available for anyone to audit.
The developers are committed to transparency and security. They would never knowingly distribute malicious software. Doing so would ruin their hard-earned reputation.
As with any software, make sure you download Free Opener from an official source like:
- FreeOpenerPortable.com (official site)
- MajorGeeks.com
- FileHippo.com
- PortableApps.com
Avoid third-party download sites which may repackage it with harmful adware. When in doubt, get it straight from the developer.
How do I make Free Opener my default viewer?
If you want files to automatically open in Free Opener when you double-click them, you need to set it as the default program. Here’s how:
- Click Options in the Free Opener menu bar.
- Go to the System tab.
- Click “Default Programs”.
- Select Free Opener and click “Set this program as default”.
- Click OK to save your changes.
Now any supported file types will launch in Free Opener by default. You can still open them in other programs using the “Open with” menu in Windows.
If you ever want to switch back, just follow the steps above and select “Windows Photo Viewer” or whatever you were using before.
More Tools for You:
- Kpong Krnl Key Generator
- SIM Owner Details Finder
- Easy Flashing FRP Bypass
- 500 Likes Auto Liker FB
- SafeWiper
- Wifi Tether
Final Thoughts:
Phew, that was a lot to cover! If you made it this far I commend you. Hopefully, you now have a solid grasp of what Free Opener Portable is, what it can do, and how to use it effectively.
It is an impressive piece of software. The developers have poured countless hours into crafting an intuitive, versatile file viewer. A tool that adapts to your needs, not the other way around.
Whether you’re a student, professional, or casual home user, Free Opener has something to offer. It’s a digital Swiss Army Knife that handles all the common file types with ease. A faithful companion for all your computing adventures.
So what are you waiting for? Give it a spin and see what you’ve been missing! Download Free Opener Portable today and simplify your file management. You’ll wonder how you ever got by without it.