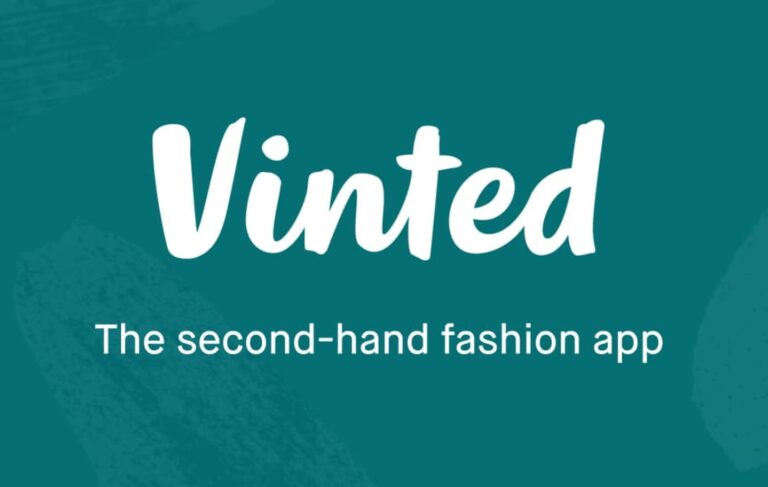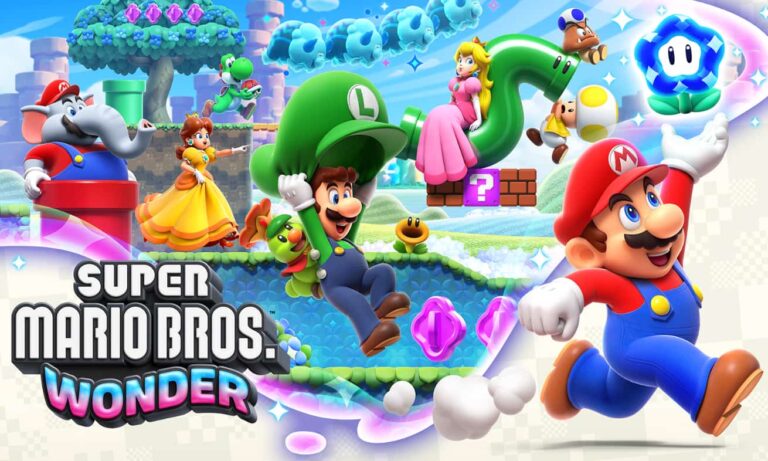Hey there, Samsung Galaxy users! Are you frustrated by the Temu app that came pre-installed on your phone? You’re not alone.
Samsung has been cramming more and more apps onto its devices lately, and this time they’ve gone too far by forcing the Temu app onto users and even labeling it as “essential”!
The truth is, there’s nothing essential about Temu – Samsung is just trying to make a quick buck by partnering with the app’s creators.
Meanwhile, we users are stuck with yet another piece of bloatware cluttering up our phones. Not cool, Samsung!
But don’t worry, I’m here to help you get rid of the pesky Temu app once and for all.
In this guide, I’ll walk you through the steps to uninstall Temu from your Samsung Galaxy, even though Samsung has tried to make it difficult by treating it as a system app. We’ll be using a handy tool called Android Debug Bridge (ADB) to get the job done.
I know some of you might be thinking, “Whoa, ADB sounds technical and scary!” But don’t worry – I promise to explain everything in simple terms that even your grandma could understand (though maybe leave grandma out of this one).
By the end of this guide, you’ll be a Temu-uninstalling pro!
How to Uninstall Temu from Samsung Galaxy Devices?

So grab your Samsung Galaxy phone, fire up your computer, and let’s kick Temu to the curb together!
What You’ll Need:
- Your Samsung Galaxy phone.
- A Windows, Mac, or Linux computer.
- A USB cable to connect your phone to your computer.
Step 1: Get the Android SDK Platform Tools
The first thing we need to do is download the Android SDK Platform Tools onto your computer.
This is a special set of tools from Google that will let us send commands to your Samsung Galaxy phone using ADB.
Here’s how to get the Platform Tools:
- Go to the Android Developers website and download the ZIP file for your computer’s operating system (Windows, Mac, or Linux).
- Once the file finishes downloading, unzip it and put the resulting “platform-tools” folder somewhere you can easily find it, like on your Desktop.
Great job – you’ve got the Platform Tools ready to go! 👍 In the next step, we’ll turn on a special setting on your phone so it can talk to your computer.
Step 2: Enable Developer Options and USB Debugging
For ADB to work, we need to enable a couple of hidden settings on your Samsung Galaxy phone. Don’t worry, it’s easier than it sounds! Just follow these steps:
- Open the Settings app on your phone.
- Scroll down and tap “About phone”.
- Find “Software information” and tap it.
- Now tap “Build number” seven times. After a few taps, you should see a message saying “You are now a developer!”.
- Go back to the main Settings menu and you’ll see a new option called “Developer options” – tap it!
- Scroll down until you find “USB debugging” and turn it on. You’ll see a warning message – just tap “OK” to confirm.
Woohoo, you’re officially a developer now! 😎 Your phone is ready to connect to your computer. Speaking of which…
Step 3: Plug In Your Phone
Grab that USB cable and let’s get your phone and computer connected!
- Plug one end of the cable into your Samsung Galaxy phone and the other into your computer’s USB port.
- On your phone, you should see a pop-up asking if you want to allow USB debugging. Check the box next to “Always allow from this computer” (so you don’t get bugged about this every time) and tap “OK”.
Your phone and computer are now besties! 👯♀️ They’re all set to work together to evict Temu. On to the next step!
Step 4: Open a Command Prompt/Terminal and Navigate to Platform Tools
Time to summon the power of the Platform Tools! We’ll be typing some commands into your computer’s command line interface. I promise it’s not as it seems. 😅
For Windows users:
- Open File Explorer and go to the platform-tools folder you unzipped earlier.
- In the File Explorer address bar, type “cmd” and press Enter. This will open a Command Prompt window already navigated to platform tools.
For Mac/Linux users:
- Open Terminal (use Spotlight search on a Mac, or look in Applications > Utilities).
- Type “cd” followed by a space.
- Drag the platform-tools folder into the Terminal window – this will copy its file path.
- Press Enter to navigate to the platform-tools.
Command Prompt and Terminal are ready for action! 🔥 Let’s see if your computer can detect your phone.
Step 5: Check the Connection with ADB Devices
In the Command Prompt or Terminal window, type this command and press Enter:
adb devices: If all goes well, you should see your Samsung Galaxy phone’s ID show up in the window, like this:List of devices attached
ABCDEFGHIJKLM deviceStep 6: Uninstall the Temu App with ADB
It’s the moment you’ve been waiting for – time to show Temu the door! 👋😸 We’ll use ADB’s “uninstall” command to rip that sucker off your phone.
Type this command and press Enter: adb shell pm uninstall -k –user 0 com.einnovation.temu
If you see “Success” pop up in the command window, Temu is officially uninstalled! 🙌 Go check your Galaxy’s app drawer – the Temu app should be gone.
If you get an error message, double-check that you typed the command exactly as shown above.
FAQs:
- What do all those letters and numbers mean in the uninstall command?
Here’s a quick breakdown:
adb shell: This opens a direct line of communication between ADB and your phonepm: Short for “package manager”, the part of Android that handles app packagesuninstall: The command to remove an app-k: Flag that tells Android to keep the app’s data and cache folders around after uninstalling--user 0: Specifies to uninstall the app for the phone’s main user (that’s you!)com.einnovation.temu: The unique identifier for the Temu app package
- Will uninstalling Temu this way cause any problems with my phone?
Nope! Using ADB to uninstall bloatware like Temu is safe and won’t cause any issues with your Galaxy or Android OS. Temu is just a regular third-party app, not a critical system app, so you can remove it without worry.
- Can I use this method to uninstall other pre-installed Samsung apps?
Yes! You can use ADB to remove most pre-installed apps on your Samsung Galaxy phone. Just replace “com.einnovation.temu” in the uninstall command with the package name of the app you want to get rid of. You can find app package names by googling “[app name] package name”.
- What if I want to reinstall Temu later?
No problem! Just search for “Temu” on the Google Play Store and reinstall it from there like any other app. Your phone won’t explode, I promise.
More Samsung Guides:
- What is Com.Samsung.Android.App.Spage App
- Samsung Ends Software Support for These Galaxy Smartphones
- Samsung to Bring Satellite Features to Galaxy S24
Wrapping Up:
Wow, can you believe it? You just uninstalled the Temu app from your Samsung Galaxy phone like a total tech wizard! I’m so proud of you.
Doesn’t it feel good to take control of your device and get rid of annoying bloatware? You didn’t let Samsung’s nonsense stop you – way to go!
By following this guide, you learned how to:
- Download and set up the Android SDK Platform Tools.
- Enable Developer Options and USB Debugging on your Samsung Galaxy.
- Connect your phone to your computer with a USB cable.
- Use ADB commands to uninstall the Temu app.
I hope this guide helped you clean up your phone and made the process as painless as possible.
If you have any other questions about uninstalling bloatware or using ADB, feel free to leave a comment below and I’ll do my best to help out!
Now go enjoy your Temu-free Samsung Galaxy and bask in your newfound tech skills! Thanks for reading, and happy uninstalling!