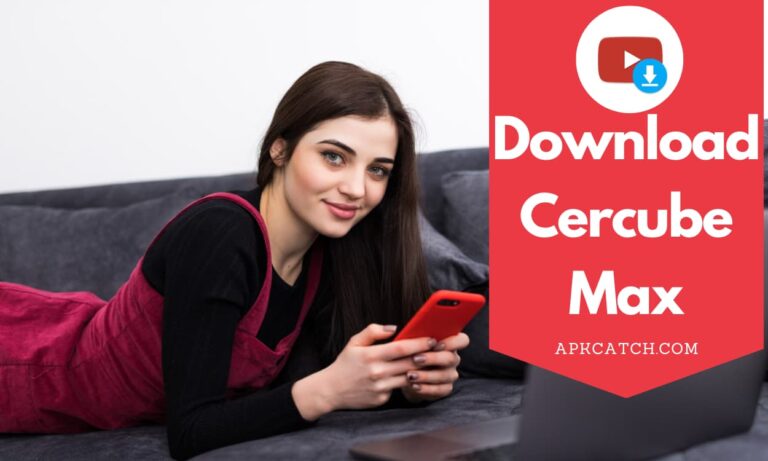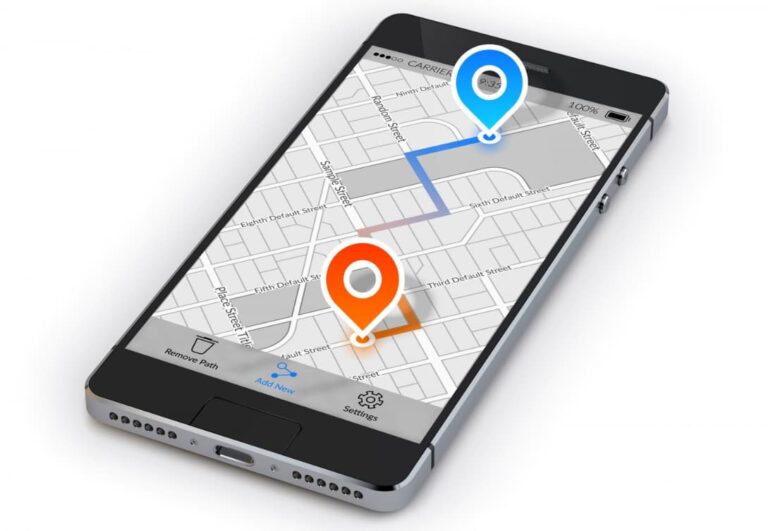Procreate IPA is one of the most popular and powerful creative apps available for iPad. With its intuitive interface, revolutionary features, and robust toolset, it has become the go-to app for artists, designers, illustrators, and anyone looking to create on an iPad.
ProCreate IPA
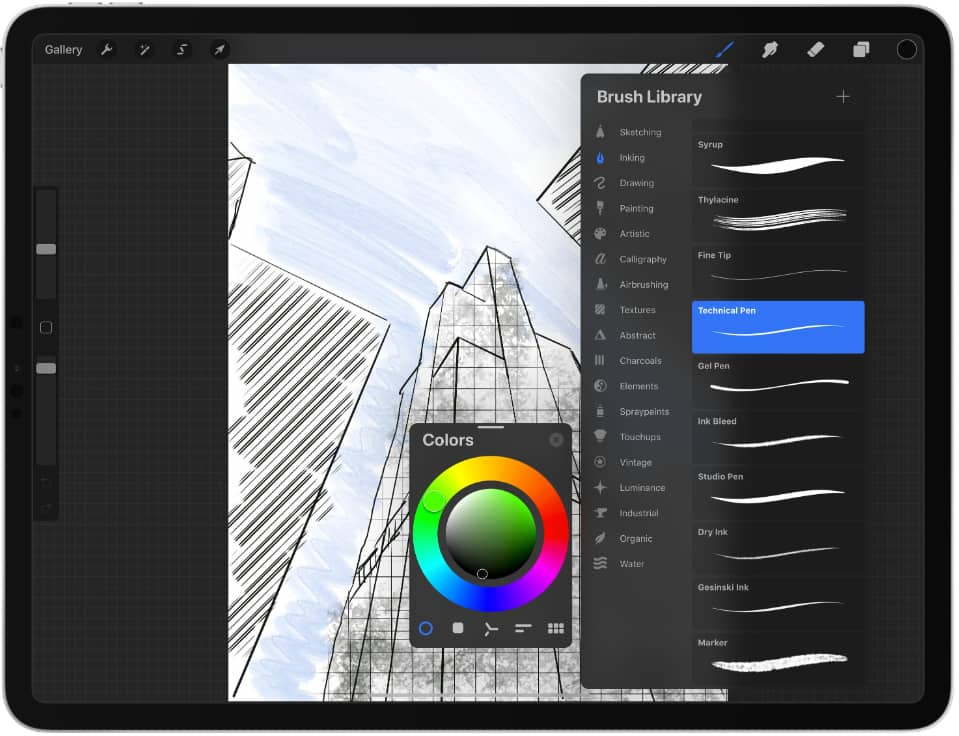
In this in-depth guide, we’ll explore everything you need to know about Procreate – from its features to downloading, installing, and using the app. Whether you’re a pro artist or just starting out, Procreate offers the tools to bring your creative visions to life.
About Procreate
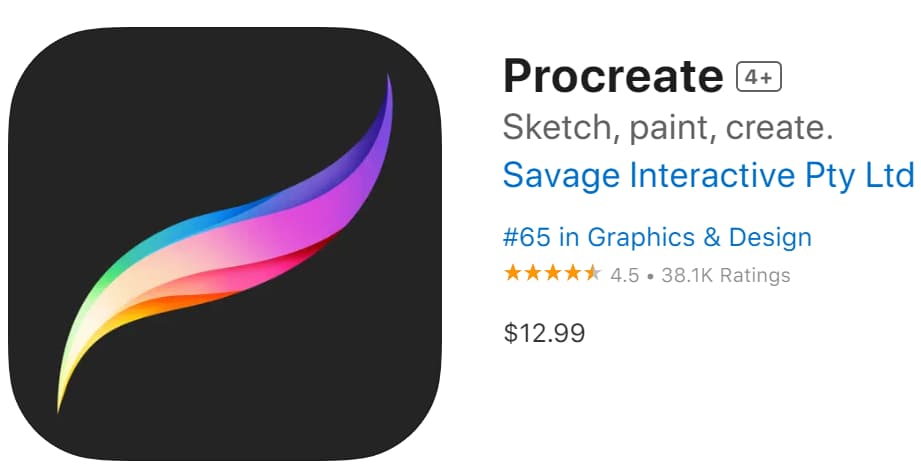
Procreate was first launched in 2011 by Savage Interactive as one of the first advanced drawing and painting apps made specifically for the iPad. It was built from the ground up to take advantage of the iPad’s touch capabilities and Apple Pencil integration.
The app has seen rapid growth and adoption among creative professionals for its great set of features tailored to digital art creation.
Over the years, Procreate has been consistently updated to add new brushes, artistic tools, advanced features, and performance upgrades. It utilizes a powerful 64-bit painting engine called Valkyrie that makes the app extremely responsive.
Procreate is developed and published by Savage Interactive based in Tasmania, Australia. While initially launched as an iOS exclusive app, Procreate is now also available for Mac, allowing for seamless integration across Apple devices.
As of 2023, Procreate has reached over 9 million downloads worldwide and has become the top grossing app in over 20 countries. It has an average user rating of 4.5/5 on the App Store.
Key Features of Procreate IPA on iPad:
Here are some of the standout features that make Procreate a top choice for digital art creation:
- Over 200 Custom Brushes: Procreate comes loaded with hundreds of customizable brushes including pencils, inks, markers, painting brushes, and more. Artists can create any brush type they need.
- Advanced Layer System: Layers allow you to compose your artwork with precision. You can also create layer masks and clipping masks for non-destructive editing.
- Gorgeous Color Options: Choose colors from different color wheels, harmony rules, gradients, and more. You can also import custom palettes.
- Drawing Aids: Tools like Perspective Guide, Straightedge and Symmetry help you draw with precision. The Smoothing option creates fluid lines perfect for calligraphy.
- Selection Tools: Make selections with Rectangular, Lasso, Magic Wand, and Lasso tools. Easily modify selections with options like Grow, Invert, and Feather.
- Transform Options: Scale, flip, warp, distort, and modify your drawings and images with all the transform tools you need. The Liquify feature lets you create dazzling mesh and warp effects.
- Animation Assist: Create frame-by-frame animations right inside Procreate with onion skinning features. Export your animations as video files.
- Brush Studio: Customize brushes in detail by modifying settings like grain, tilt, opacity, scattering, jitter, and many more.
- Time-Lapse Replay: The history feature lets you watch a replay of your drawing process from start to finish.
- PSD Support: Import and export PSD files to work seamlessly with Photoshop. Maintain layers, masks, and more.
- 3D Model Import: Import 3D models and use Procreate’s tools to texture and paint the model.
- Fill Tools: Quickly and easily fill shapes, line art, and empty areas with colors and patterns.
- Typography: Add and edit text elements with all your favorite fonts. Adjust spacing, alignment, and formatting.
Clearly, Procreate IPA is stacked with features to cater to any illustration, painting, or drawing needs. The wide range of artistic capabilities makes it a comprehensive app for digital art creation.
Procreate App Interface Overview
Procreate uses a simple, minimalist interface that prioritizes the creative working space and puts all the tools within easy reach. Here’s a quick overview of the main elements:
- Canvas: The blank customizable canvas is the main area where you’ll create your artwork. Canvases can be up to 16K x 8K pixels on supported iPads.
- Toolbar: Located at the top, the toolbar contains the main menu, undo/redo buttons, selection tools, transform tools, and canvas actions like Flip, Cut, and Duplicate.
- Brush Selector: Choose from the wide range of included brushes or import your own custom brushes. Easily organize brushes into Sets.
- Color Panel: Select colors using different color selectors like the color wheel, hue slider, value strip, and color harmonies. Save custom palettes.
- Layers Panel: Add, organize, group, and edit layers for your artwork. Lock transparency, merge layers, and more.
- Gallery: Quickly access all your saved creations and import/export files from here. The gallery displays thumbnail previews.
- Settings: Configure app settings like gestures, Apple Pencil preferences, canvas actions, and interface personalization.
Procreate IPA iOS 15 Version uses common multi-touch gestures for the iPad to pan, zoom, and manipulate the canvas. The simple interface gets out of the way to let artists focus on creating.
Downloading and Installing Procreate IPA File on iPad:
Procreate is available exclusively for iPad and can be downloaded from the App Store. Here are the steps to get Procreate installed on your iPad:
- Open the App Store on your iPad.
- Search for “Procreate” or click here. The app should show up as the top result.
- Tap on the Procreate app. This will open the app page.
- Tap on the Get button and then Install to start downloading Procreate.
- You may be prompted for your App Store password or Touch ID at this stage.
- Once downloaded, the Open button will appear. Tap it to launch Procreate.
- When opening for the first time, Procreate will display a brief tour of the app’s main features. Swipe through this quick tutorial.
- Procreate will then open a default canvas ready for you to start creating!
The Procreate app download is free and weighs in at around 600MB. It does offer in-app purchases for specialty brushes and features if needed.
The minimum system requirements to use Procreate are:
- iPad Air 2 or newer
- iPad Mini 4 or newer
- iOS 12.2 or later
The latest iPads and iPad Pros will deliver the best Procreate performance especially when working with large high-res canvases.
Getting Started with Procreate
Once you’ve installed Procreate, here are some tips to begin your digital art journey:
- Play with the brushes: Browse through Procreate’s massive brush library to understand the possibilities. Test them out on the canvas to see the strokes.
- Explore the Tools: Spend time getting familiar with all the tools Procreate offers for transforming, selecting, and editing your art.
- Adjust Settings: Fine-tune Procreate’s settings to customize your workspace, gestures, Apple Pencil, and preferences.
- Experiment with Layers: Use layers to separate elements, try out compositions easily, and maintain edit flexibility.
- Study Color Options: Learn how to use the color wheel and harmony rules to choose appealing color schemes for your art.
- Use Drawing Aids: Make use of powerful symmetrical drawing, perspective guides, and straightedge tools.
- Follow Tutorials: Procreate has fantastic in-app video tutorials explaining the features. YouTube also offers great tutorial videos.
- Trace a Photo: Start by tracing a reference photo to get comfortable with Procreate’s drawing and painting workflow.
- Keep the User Guide Handy: Download Procreate’s manual for iPad to quickly look at how to use any feature.
Ramping up on Procreate does involve a learning curve. Be patient with yourself and keep practicing. Over time, you’ll gain skill and mastery over the tools.
Creating Artwork in Procreate
Once you’ve built a good foundational knowledge, you can start creating original digital artwork with Procreate. Here is a general workflow to follow:
- Set up your canvas: Determine the canvas dimensions and pixels you need for your project. Enable any drawing assists like Perspective.
- Sketch an outline: Use a pencil or ink pen brush to lightly sketch the composition for your painting. Use layers so you can modify the sketch easily.
- Start painting: Select a base color for your background. Use brushes like acrylic, airbrush, and palette knife to start blocking in colors.
- Add details: Use smaller brushes to refine details like textures, lighting, shadows, and refinements. This is where your artwork comes to life.
- Make adjustments: Use selection tools, transformations, effects, and adjustments to modify your work until you’re satisfied.
- Finalize the art: Add any finishing touches, create a background, sharpen details, adjust colors, and final-tune the piece.
- Export or share artwork: When complete, export your work as a PSD, PNG, JPEG, SVG, or other file format.
Procreate offers endless possibilities when creating artwork. You can paint stunning landscapes, create fun character illustrations, design graphical elements, and much more. The only limit is your imagination!
Tips for Mastering Procreate
With regular practice, you’ll be able to wield Procreate’s tools like a pro. Here are some tips:
- Use layers extensively to experiment freely and make parts editable.
- Customize brushes so they behave exactly as you need.
- Master Procreate’s gesture controls for efficiency.
- Use the Transform and Liquify tools to easily modify drawings.
- Enable Draw Straight Lines under Gesture Controls for ruler-straight strokes.
- Record Timelapses to analyze and improve your drawing process.
- Organize custom brushes into Sets for quick access while working.
- Enable Touch Shortcut to quickly switch tools by tapping buttons.
- Use Selections for applying targeted adjustments only where needed.
- groups reduce clutter by combining layers.
- Use clipping and layer masks to selectively hide or show content.
- Save color themes as Swatches for quick access across projects.
Take the time to learn Procreate’s advanced capabilities through self-exploration and online tutorials. Developing proficiency will give you creative superpowers!
Top 10 Procreate Alternatives for iPad 2023
While Procreate is arguably the most full-featured digital art app for iPad, here are some alternatives to consider:
- Adobe Fresco – Advanced drawing tools and integration with Adobe suite.
- ArtStudio Pro – Robust desktop-class illustration capabilities.
- Autodesk SketchBook – AI-powered tools and predictive stroke.
- Clip Studio Paint – Manga/comic creation features.
- Adobe Illustrator Draw – Precision vector drawing capability.
- ArtRage – Realistic painting simulation with oils and watercolors.
- Infinite Painter – Great perspective guides and symmetry tools.
- ibis Paint X – User-friendly interface and stroke stabilization.
- Rebelle 3 – Real wet paint and watercolor physics.
- Medibang Paint – Animation and comic creation tools.
These alternatives offer similar features as Procreate with some unique strengths. Try them out to see if they better match your specific artistic needs.
How to Download Procreate IPA for iPhone
Procreate is currently only available for iPad and cannot be downloaded directly on iPhone. However, there are a few workaround options:
- Use screen mirroring from iPad to iPhone to view Procreate remotely.
- Install Procreate on an iPad, export creations as image files, and open them on an iPhone.
- Use cloud syncing services like iCloud Drive to access Procreate files on iPhone.
- For limited creation, use Procreate Pocket – a basic version for iPhone.
- Try compatible Procreate alternative apps available for iPhone.
While full Procreate IPA functionality is constrained to iPad only, for now, you can access your Procreate creations through your iPhone using some of these methods.
Procreate Tips and Tricks
After covering the major aspects of Procreate, here are some quick power-user tips and tricks:
- Customize the toolbar for one-tap access to commonly used actions.
- Use Multilayer Selections for non-contiguous selections.
- Enable Gesture Dynamics to control brush size/opacity with Apple Pencil tilt and pressure.
- Fix distortion using the Liquify tool in small doses.
- Use Reference Companion to display reference images while working.
- Rotate the canvas to draw at natural angles.
- Use the Pin Symmetry option for posed character drawings.
- Enable Touch Shortcut for quick tool switching by tapping buttons.
- Use Slice Photo to accurately break a photo into geometric layers.
- Clone or Duplicate layers to quickly repeat elements.
- Enable Dark Appearance to reduce eye strain in low-light conditions.
With regular usage, you’ll discover many helpful tips yourself for working faster and more efficiently.
Procreate Troubleshooting Guide
Like any powerful software, Procreate may occasionally encounter bugs or issues. Here are some troubleshooting tips:
- Sluggish performance – Close other apps, restart iPad, disable Overlay Plane
- App freezing/unresponsive – Soft reboot the iPad by holding the Power and Home buttons
- Lines not drawing smoothly – Turn off Streamline, adjust Apple Pencil settings
- Colors look wrong – Check if Color Profile is set correctly under Preferences
- Can’t fill shape – Expand the shape layer first before using Color Drop
- Brush shortcuts not working – Ensure they are enabled under Gesture Controls
- Can’t import brushes – Make sure files are in .brushset format. May need to unzip
- Canvas keeps growing – Turn off Auto-Resize Canvas in Canvas settings
- Undo/Redo not working – History may have exceeded its limit. Save the file and reopen it.
Get in touch with Procreate’s support team if you face technical issues that you cannot resolve yourself. They are very responsive and helpful.
Also Check:
Conclusion
Procreate IPA has done more than any app to revolutionize digital art creation on the iPad. Its incredible tools, advanced features, and constant improvements have made it the gold standard for professional artists.
Learning the Procreate App does take time, but the payoff is immense. The expansive toolset empowers you to translate your wildest creative visions into stunning digital artworks.
While mastering every feature takes dedication, start by exploring Procreate’s capabilities step-by-step. Learning the basics first will make your artistic journey smooth and rewarding.
Equipped with this guide, you now have all the knowledge needed to download Procreate, set it up on your iPad, and embark on an exciting creative adventure!