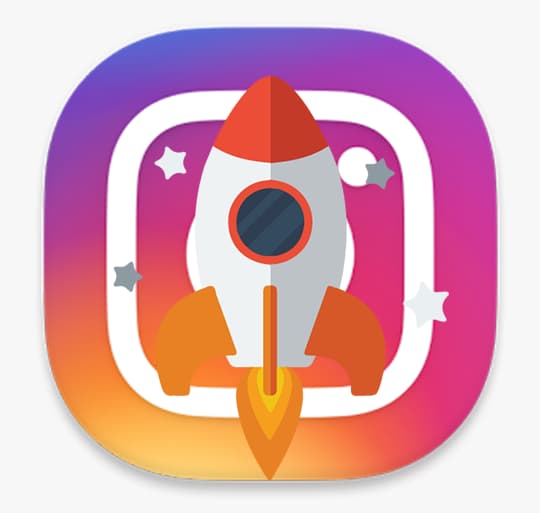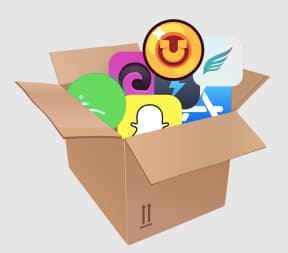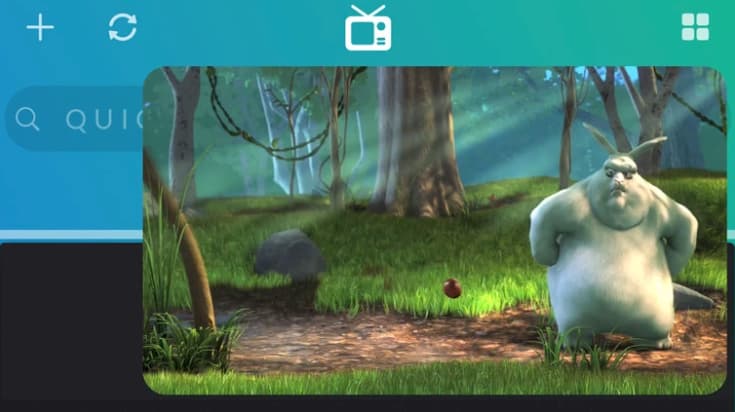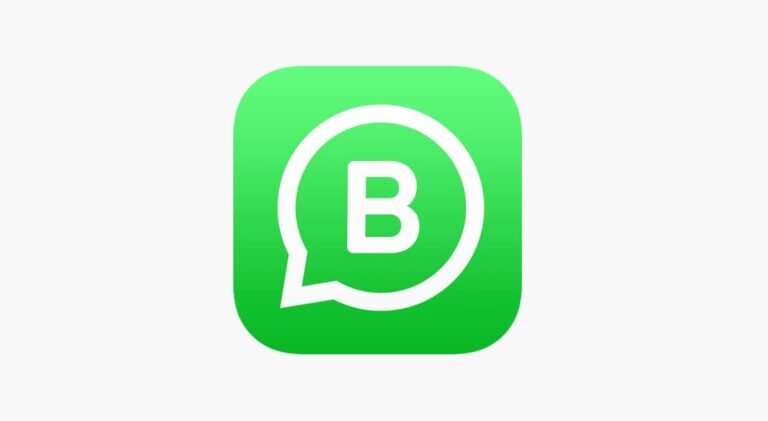In today’s digital era, paper documents are rapidly being replaced by electronic documents for convenience, efficiency, and environmental reasons. eSign IPA for iOS allows users to easily sign documents electronically directly from their iPhone or iPad with just a few taps.
This innovative mobile application offers enormous benefits for both individuals and businesses through its user-friendly interface, robust feature set, and strong security protocols. With eSign IPA, you can bid farewell to printing, scanning, and couriering paper documents for signatures.
Read on to learn all about eSign IPA, its many advantages, how to download and install it, helpful usage tips, and answers to frequently asked questions about electronic signing on iOS devices.
eSign iOS IPA
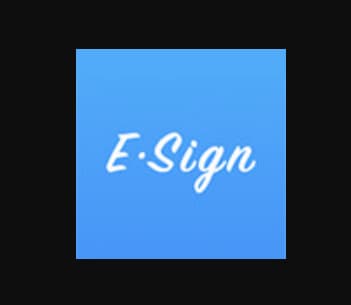
What is eSign IPA?
eSign IPA is a mobile app available for iOS devices that allows users to electronically sign documents of any kind securely from their iPhone or iPad. It utilizes advanced encryption technologies to ensure document integrity and signer identity verification.
With eSign IPA, you simply upload a document you need to be signed, specify the signer order, and send it out for signatures from right within the app. Recipients can then affix their secure digital signatures from anywhere, at any time. This eliminates the hassles of printing, signing, scanning, and couriering paper documents back and forth.
Once all signatures have been collected, the app allows you to download a final PDF copy with the signatures embedded for your records. Some key benefits of using eSign IPA include enhanced efficiency, robust security, seamless collaboration, and significant cost savings.
Benefits of Using eSign IPA for iOS
Here are some of the major benefits of using eSign IPA for iOS for electronically signing documents:
Improved Efficiency
- Sign documents in seconds without printing or scanning
- Send to multiple recipients for signatures easily
- Sign from anywhere, anytime – no geographical barriers
- Faster turnaround times for critical documents
Robust Security Features
- Documents secured with AES-256-bit encryption
- Timestamped digital audit trail of all signing activities
- Signer identity authentication with GPS and biometrics
- Documents stored securely in the cloud
Seamless Collaboration
- Send to unlimited signers in the correct signing order
- Signers can annotate PDFs and add comments
- Real-time status tracking of document routing
- Final PDF copy with all signatures embedded
Significant Cost Savings
- Eliminates printing, scanning, and storage costs
- Cuts down on paper, ink, and shipping expenses
- No geographical barriers enable global access
- Scales signatures without incremental costs
User-Friendly and Intuitive Interface
- Clean and simple dashboard to manage documents
- Guided in-app walkthroughs for first-time users
- Intuitive signing process with annotations and comments
- Syncs across iPhone, iPad, and web for convenience
Customizable Features
- Option to add company logo/branding to documents
- Multiple signature style options to choose from
- Custom document tagging for organization
- Report generation for audits and record keeping
Esign MOD IPA for iPhone/iPad with Additional Features
For those seeking additional customizations and advanced features beyond what the standard eSign IPA app offers, there is a modified version called Esign MOD IPA available as well.
This souped-up version unlocks even more configuration options and takes the iOS signing experience to the next level. Some of the cool extra capabilities include:
Customize User Interface Appearance
Esign MOD IPA allows changing the overall UI theme, colors, and fonts within the app to personalize it to your exact liking. You can match the styling to your company’s branding for a more professional look.
Unlimited Signature Stamp Options
Add unique signature stamps like the company logo, signer’s photo, special title, personalized tagline, etc. to make signed documents stand out. Great for establishing authenticity.
Enhanced Security Settings
Extra security toggles are available like enhanced 2-factor authentication, IP whitelisting, location-based access, and document permissions for an added layer of protection.
Advanced Signing Workflows
More options to implement complex document review and approval chains like serial, parallel, and conditional flow signing to match business use cases.
Additional Storage and User Allowances
Higher cloud storage limits for documents signed with the app. Also increased number of user accounts that can be created for large teams.
Priority Technical Support Access
Get faster response times and elevated support levels when issues arise for minimal downtime via chat, email, or phone.
So if you require functionality over and above basic signings like advanced workflows or white labeling, explore utilizing Esign MOD IPA for a more tailored solution.
Where to Download Esign IPA File for iOS?
Here is a short 4-step guide to download the latest eSign IPA file for your iPhone or iPad:
Open Web Browser on iOS Device
Launch Safari or any web browser on your Apple device.
Search for “eSign IPA Download”
Type this exact search term into Google or your preferred search engine.
Visit Trusted File Host Website
Click on links and scan for trust signs before downloading the file.
Download IPA File
Tap the final download button to save the IPA file locally on your device.
Be very careful only to download the eSign IPA configuration profile from authentic and verified sources you trust. This will guarantee you don’t infect your Apple device with any malware or viruses.
How to Install eSign IPA on iOS 17?
Here is a step-by-step guide to correctly install eSign IPA on your iPhone or iPad running iOS:
- Connect the iOS device to the computer with USB and launch iTunes.
- Select your connected iPhone/iPad.
- Go to Apps > File Sharing > eSign.
- Click the Add button and select the downloaded IPA file.
- Sync device to transfer eSign IPA to iOS.
- When complete, disconnect the device from the computer.
- On iOS, open Settings > General > Profile Management.
- Tap on the new eSign profile under the Developer App and hit Trust.
- Launch the eSign app from the home screen to begin using it.
By completing these simple instructions properly, you will have correctly set up eSign IPA on your iPhone or iPad. You can now start electronically signing documents seamlessly right off your iOS device.
Tips for Using eSign IPA on iPhone/iPad
Follow these expert recommendations when utilizing eSign IPA for iOS to electronically sign your important documents:
- Carefully check all documents before signing off. Look for errors, missing information, or inaccuracies that need correcting.
- Use annotation tools if you need to highlight or call attention to specific sections within a document before approval.
- Add descriptive comments or remarks when signing to note any objections, concerns, or recommendations you may have around the agreement.
- Enable face/touch ID signing for an added layer of security and assurance around signature validity.
- Customize notification settings to be alerted when your turn to sign a document comes up so you don’t hold up the process.
- Bookmark commonly used documents or templates into collections for quick and easy access later to save time.
- Enable auto-tagging by client, title, or other criteria to instantly search for agreements when needed.
- Set document expiration periods to ensure sensitive agreements don’t remain accessible indefinitely.
- Generate robust audit reports on all activity timestamps, IP addresses, and geo-locations tracked during the signing workflow for compliance.
By keeping these tips in mind when using eSign IPA, you can maximize efficiency, security, and organization around your electronic document signatures on iOS devices.
FAQs around eSign IPA for iOS:
Let’s look at answers to some frequently asked questions about using eSign IPA on iPhone and iPad:
- Is eSign IPA free to use?
No, eSign IPA is a paid app starting at $12.99 per month per user. They do offer free trials.
- What types of files can I sign with it?
You can electronically sign PDF, Word, PowerPoint, and a range of image file formats.
- Can I sign using my finger or stylus?
Yes, the app supports finger or stylus-based signatures capturing pressure and speed variance just like on paper.
- Do recipients need the app to sign my document?
No, signers without the app can still validate identities and sign via emailed one-time document links.
- Can I sign non-English or foreign language docs?
Yes, it supports signing documents in many international languages out of the box.
- Is my signature data protected?
All signatures, files, and data are secured using bank-level AES-256-bit encryption safeguards.
- What iOS versions are supported?
It works on iOS 12.0 and above including the latest iOS 17.0
- Can I sign using my iPhone and iPad interchangeably?
ESign IPA syncs seamlessly across all your iOS and macOS devices via cloud sync.
- Are signatures created legally binding?
Yes, eSign IPA meets global eSignature validity and compliance laws like the ESIGN Act (US), eIDAS (EU), etc.
- Can I get custom-branded apps for my company?
For volume clients, fully customizable white-label iOS apps can be built.
By having answers to these commonly asked questions handy, you can address any queries people may have if you recommend eSign IPA to them for secure mobile-based electronic signatures.
Also Download:
Conclusion
In closing, eSign IPA delivers an easy yet powerful solution to electronically sign documents of any kind quickly and securely straight from iPhone and iPad devices. With its user-friendly interface, robust feature set, and stringent security safeguards, going paperless has never been easier.
Both individuals and businesses can benefit immensely from streamlined workflows, faster turnarounds, lowered costs, and environmental savings by adopting eSign IPA for iOS.
And for those seeking additional controls, enhanced security, and extreme customizations – exploring specialized Esign MOD IPA is highly recommended.
So free yourself from the hassles of printing, scanning, faxing, and couriering document packages for ink signatures. Simply download and install eSign IPA to start legally and securely signing agreements electronically using only your iOS mobile device today!