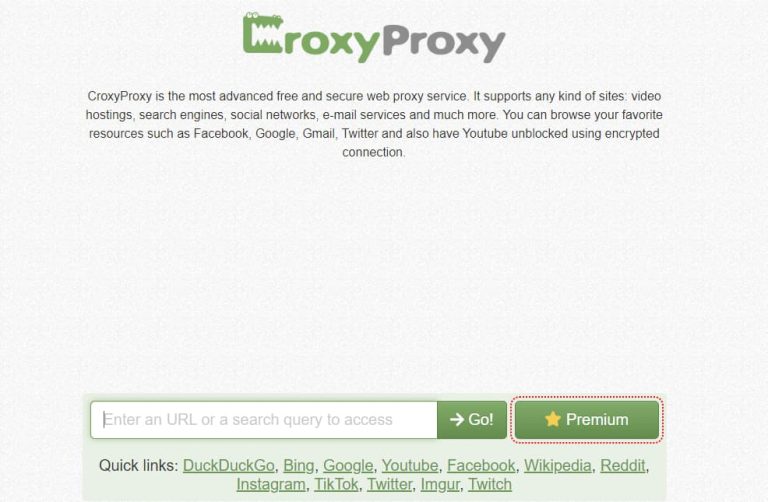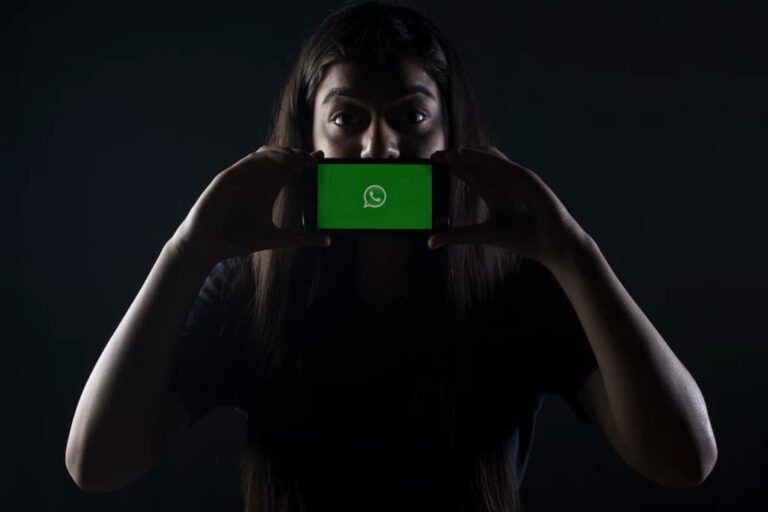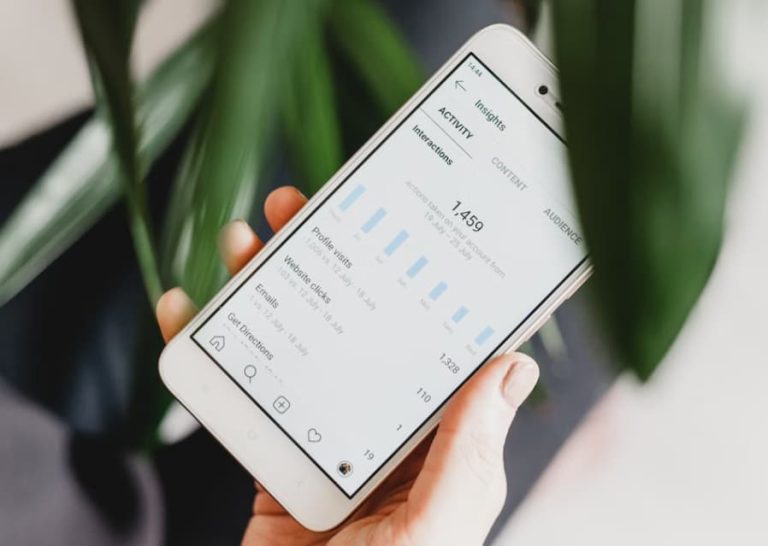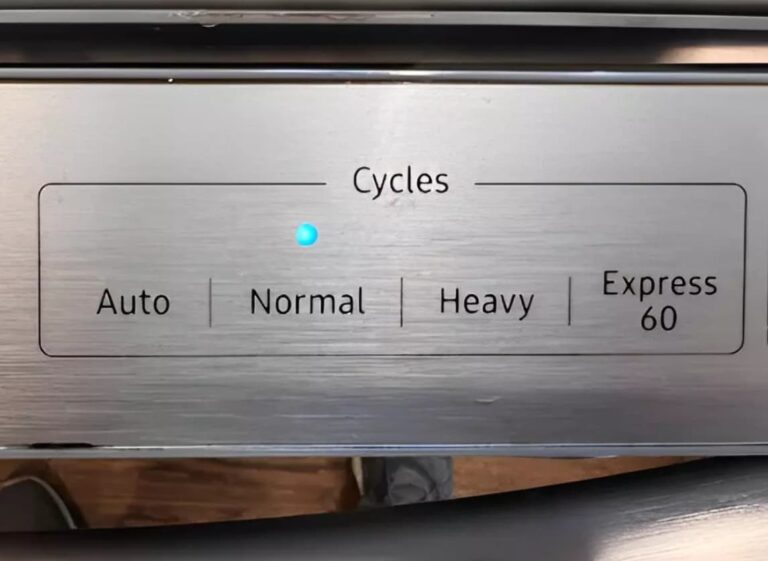There might be different reasons for you to record the screen on your computer. Are you a sales specialist and want to show your potential customers how a product works?
Are you looking for a way to capture a bug to share with their Dev or IT team?
Maybe you have been tasked with teaching a colleague how to do something or onboarding a new intern.
How to Record Your PC Screen?

Knowing how to capture your PC screen with a free screen recorder will come to the rescue regardless of the case.
What Solution to Use for Screen Recording?
There are different apps that you can use to record your PC screen. There is no fits-for-all solution, and your individual needs and preferences determine your choice.
#1 – Windows 10 Game Bar
Windows 10 has a built-in tool called Game Bar that can be used to record your screen during PC and Xbox gaming sessions. To use it, press the Windows key and the letter G at the same time to open the Game Bar dialog or use the Settings > Gaming > Game Bar combination.
What’s good?
- Built-in and free – Game Bar is included with Windows 10, so you don’t need to download or install third-party screen recording software, and it doesn’t cost extra.
- Performance – Game Bar is optimized for capturing gameplay, so it generally has a minimal impact on system performance, making it a good option for recording games or resource-intensive applications.
- Audio capture – It can record not only the screen but also system audio and microphone input simultaneously. This is useful for creating a tutorial about using a VPN, gameplay videos, or other content that requires voiceover.
Windows 10 Game Bar is a convenient and free option for basic screen recording. However, it may not be suitable for users who need more advanced editing features or want to create complex screen recordings.
#2 – Third-Party Tools
Recording your PC screen with third-party tools can offer more advanced features and capabilities than using built-in tools.
Thus, you can make use of Camtasia — a professional screen recording software that offers advanced video editing capabilities. OBS Studio is another great option for those looking for free and open-source screen recording software.
If you value quality and easy-to-use solutions, then Movavi Screen Recorder is your best choice for outstanding video and audio capture.
What’s good?
- Advanced features – Third-party tools often come with a wide range of advanced features, such as video editing, annotations, effects, and more. This makes them suitable for a broader range of use cases, from professional presentations and communication tools alternative to WhatsApp to video tutorials.
- Customization – You have more control over the recording settings, including video quality, resolution, frame rate, and audio sources. This customization can lead to higher-quality recordings tailored to your specific needs.
- Multiple sources – Many third-party tools support recording from multiple sources simultaneously, including your mobile phone screen on Android or iPhone devices, webcam, and microphone. This is ideal for creating tutorials, webinars, or live streams with picture-in-picture overlays.
- Output options – You can export your recordings in various formats and resolutions, providing flexibility for different platforms and devices.
Third-party screen recording tools offer more versatility and features. They are a preferred choice for users who require advanced functionality and enhanced editing features.
#3 – VLC Media Player
VLC Media Player is a free and open-source media player that can also be used to record your screen. With VLC, you can use your desktop as a capture device. Click Media > Open Capture Device > Desktop, and then hit the “Play” button. You can then record a video on a PC by pressing “Record.”
What’s good?
- Free and open source – VLC is an open-source software, which means it’s completely free to use without any licensing fees.
- Cross-platform – VLC is available on multiple platforms, including Windows, macOS, Linux, and more, making it versatile for users with different operating systems.
- Configurable settings – You can adjust various recording settings, including clip codec, frame rate, and audio sources, providing a level of customization for your recordings.
- Capture specific areas – VLC allows you to record specific areas of your screen, which can be useful for focused recordings or tutorials.
VLC Media Player is a versatile option for basic screen recording, especially for users who are looking for a free and open-source solution to make easy-to-grasp tutorials, for example, about how to create a professional logo online.
#4 – Windows 10 Camera App
The Windows 10 Camera app is easy to use and doesn’t require any special effort. All you need to do is to open the app, click the “Video” button, and then hit “Record.” That’s it. Record video on the computer by selecting the screen as the camera input.
What’s good?
- Built-in and free – The Camera app is built into Windows 10 and doesn’t require any additional downloads or installations.
- Webcam integration – If your recording requirements include webcam footage, the Camera app can easily capture video from your integrated or external webcam.
- Quick access – It’s readily accessible through the Start menu or a simple search, making it convenient for impromptu screen recordings.
The Windows 10 Camera app is not designed for traditional screen recording. It is quite limited in terms of features and capabilities. However, you will hardly get lost when using this tool.
#5 – Windows 10 PowerPoint
Windows 10 PowerPoint is one of the programs that we often use to make presentations and data graphs, but hardly anyone knows that this tool can also be used for screen capturing. To make that work, just open PowerPoint, click the “Insert” tab, and then click the “Screen Recording” button.
What’s good?
- Audio recording – You can record both the screen and your voice narration simultaneously, which is valuable for creating narrated presentations or tutorials.
- Editing capabilities – PowerPoint allows basic editing of screen recordings, such as trimming the video and adding text or annotations to the recording within the presentation.
- Export options – You can export your PowerPoint presentations with embedded screen recordings and play them on any computer with PowerPoint installed.
Using Windows 10 PowerPoint for screen recording is a practical option for users who want to create presentations with embedded screen recordings, especially for educational or business purposes.
Make the Right Choice!
Knowing how to record your PC screen is not a problem anymore if you have a dedicated app at your hand.
Feel free to pick a solution from the above list; you will never fail.